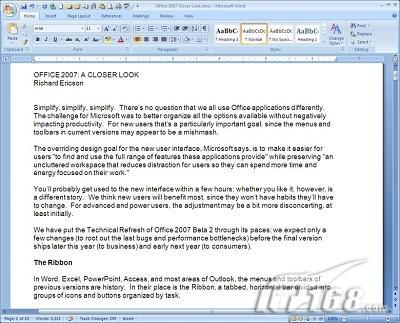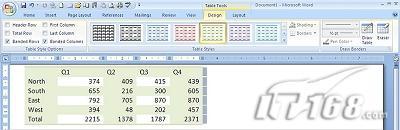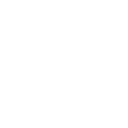全面功能展示 微软Office2007终极评测 | |||||||||||||
|---|---|---|---|---|---|---|---|---|---|---|---|---|---|
| http://www.sina.com.cn 2006年10月27日 15:27 IT168.com | |||||||||||||
|
作者:雪影蓝风 编译 / 原文作者:Richard Ericson 【IT168 软件评测】简化些,再简化些!对于微软来说,改进Office的挑战就在于要能更好地组织所有的可用选项,不对工作效率产生消极影响。对于新用户来说,这个目标尤为重要,因为目前版本中的菜单和工具条也许看起来不免有些杂乱。 微软说,为新的用户界面进行设计的最高目标是使用户能够更容易地“发现并使用这些应用程序所提供的全范围的特性”,并保持“井然有序的工作区,减少分散用户注意力的事物,使他们能够花更多时间和精力专注他们的工作。”重新的设计使得大多数Office 2007的应用程序有着完全崭新的面貌,整洁新颖,且更为多姿多彩。Ribbon工具栏提供了清楚分类的按钮,大多数生动的特性都在此有缩略的概况。这些应用程序仅仅维持着它们在过去的版本中一些极为微小的相似性。 你也许在几小时内就能够习惯新的用户界面;无论你是否喜欢它,它都是一个颠覆性的创作。新的用户将最为得益,因为他们无须改变现有的习惯。而对于之前的熟练的用户来说,这些变革也许有些令人仓皇失措,至少在刚开始时。 我们对Office 2007 Beta 2的Technical Refresh版本进行了测试,探索新的特性,包括Office-wide和具体的程序中,并特别关注了新的SharePoint Server 2007。我们预计,在今年较晚时候(对企业)和明年早些时候(对消费者)最终版本的发布前,仅会有一些的改变(彻底去除最后的bugs和工作中的瓶颈)。 崭新的外貌,出色的Ribbon 在Word、Excel、PowerPoint、Access和Outlook中大部分区域,过去版本中的菜单和工具条已经成为历史。取而代之的是Ribbon,一个标签式的水平工具条分成几组通过任务组织起来的图标和按钮。 Word中“Home”Ribbon(见图1)包含了一组关于剪贴板(剪切、复制、粘贴,另外不知出于何种考虑,还有格式涂附),字体(字体样式和大小、添加格式特性例如加粗、斜体和下划线),段落(符号、文本缩进、段落排序、对齐、行距和阴影),样式(以缩略的图库展示)以及编辑(查找、替换和文本/对象选择)。 “Home”Ribbon包括了大约90%你所需要的简单的文本编辑所有东西——剩下的特性被分散在用户界面中:拼写检查在Review标签中,而页眉和页脚被移到了“Insert”标签中(由之前版本的“视图”菜单)。而核心的样式特性出现在一个当你选择文本时弹出的菜单中。 如果你想要给你的文档添加一些其它的东西,“Insert”Ribbon则聚集了创建与插入表格、图像、链接和特殊文本(一个聚集了文本框、艺术字体、首字大写,另一个则是等式和符号)。其它的Ribbon则是关于控制页面布局、执行动作回顾和定义当前视图。
Excel的Ribbons也是相似的:Home(用于工作表编辑、格式和任务分类),Insert(添加图表和曲线图、超链接和页眉与页脚),Page Layout(控制单元格大小、表格线条与背景),Formulas(包括了一个新的Name Manager用于处理命名的范围),Data(用于导入/导出,移初副本和分组的数据),Review(注释和数据保护)以及View(冻结窗格、添加分页符等)。在一些分组的地步有一个很小的箭头按钮,点击后就会打开一个熟悉的对话框。大多数的对话框与之前版本的Office并没有什么变化,仍是较为晦涩的灰白色,但至少选项上的改变应了你所期望的。 这些“标准的”Ribbons之外还有一些相关操作时会出现的ribbons——当你在处理一些特定的物件时——Word中的表格,Excel及PowerPoint中的图表。而当你点击这些物件之外的地方时,这些ribbons就会消失。
微软说Ribbon不会比早先版本的标准工具条占用更多的空间,虽然它让人感觉更大了。幸运的是,Ribbons能够被隐藏(Ctrl + F1则是秘密的触发开关),给你更多的文档工作区。 Ribbons是不能通过Office的应用程序进行定制的。微软用户体验小组的成员Jensen Harris说,它们都是基于XML的,是公司与创建用于定制用户界面的ribbon编辑工具的第三方开发者合作完成的。这些都还没有被公布。 [1] [2] [3] [4] [5] [6] [7] [8] [9] [10]
| |||||||||||||
| |||||||||||||||||||||||||||||||||||||||||||
| 新浪首页 > 科技时代 > 学园 > 微软Office2007/Vista/Exchange发布专题 > 正文 |
|
|
|