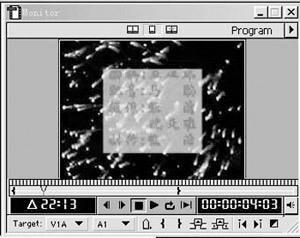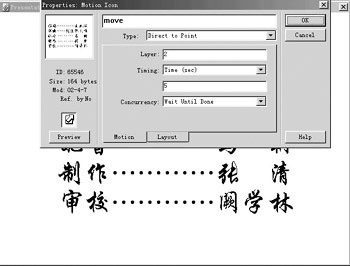|
文/张清 在电影或电视剧的片尾都有关于剧作制作群的向上滚动的字幕,我们同样也可以做出这种效果,请跟我来……
利用Premiere实现
1、启动Premiere,新建一个PPJ文件ydzm。
2、引入视频背景素材:单击菜单“File→Import→File”,弹出引入文件选择对话框,选择一个视频文件,确定。该文件即被引入“Project”窗口,用鼠标将其拖放到“Timeline”窗口的视频轨道Video1A上。
3、设置字幕衬底色块:单击菜单“File→New→Title”,弹出字幕设置窗口,单击左侧工具箱中的第三个按钮“Rectangle”,在工作区中拖拉出一个长方块作为字幕的衬底。单击窗口右上角的关闭按钮将字幕设置窗口关闭。从“Project”窗口将该文件拖放到“Timeline”窗口的视频轨道VideoB上,参照背景视频文件的长短调整其长度。我们再将衬底色块设置为半透明效果。单击衬底色块所在的视频轨Video2的轨道折叠钮,将该视频轨展开,将鼠标移到视频的水平红线上,光标变成手形。在两端分别单击向下拖拉(如图1)。

图1
4、添加字幕:单击菜单“File→New→Title”,弹出字幕输入设置窗口,单击左侧工具箱中的第五个按钮“Rolling Title Tool”,在工作区中拖拉出一个输入框,输入需滚动显示的文本。文本做好后关闭该窗口,系统会自动将其取名存盘。
回到编辑窗口,在Video2区右击鼠标,在弹出的快捷菜单中选“Add Video Track”,添加一条视频轨道Video3。将刚才做好的字幕文件拖放到Video3上,调整其长度,与衬底色块长度保持一致。
按住Alt键,在编辑窗口中拖动鼠标预览一下看看效果吧!如图2所示。
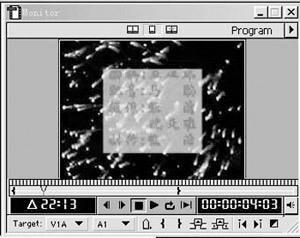
图2
5、生成视频文件。单击“Flie→Export Timeline→Move”,弹出保存对话框,单击“Settings”按钮,对生成的视频文件相关参数进行设置后单击确定。
利用Authorware实现
1、启动“Authorware”,双击打开“bj1”显示图标,引入一背景图片。点击菜单条“Modify→Icon→Properties”,将“Display”中的Layer设置为1。
2、利用其他图像处理软件截取所引入的背景图片的上下两个长条。双击打开“bj2”显示图标,将其引入。将其层参数设置为3(方法同前)。
3、双击打开“Text”显示图标,输入所要显示的滚动字幕的内容。调整好位置。将其层参数设置为2(如图3)。
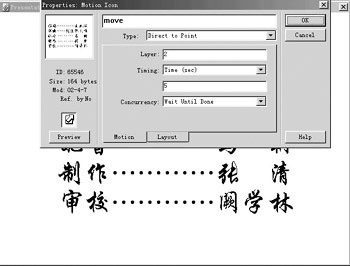
图3
4、双击打开移动图标“Move”,选定“Text”中的文本内容为移动对象。弹出“Motion Icon”对话框,在“Type”区下拉列表中选定“Direct to point”,在“Concurrency”区中选定“Wait Until Down”,然后在“Time”区输入移动时间等参数。
5、双击打开“Wait”图标,不选中任何一个选项,仅在“Time”中输入时间参数(例1.5秒)。
6、双击打开“Quit”运算图标,输入Quit()。
好了,点击“Restart”观看一下效果吧。当然,如果想脱离“Authorware”环境运行,那就执行打包程序吧。单击“File→Publish→Package”确定即可。
| ![]() 版权所有 四通利方 新浪网
版权所有 四通利方 新浪网