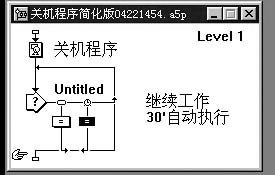|
文/王大卫 教计算机课或做机房维护工作的老师大都遇到过这样的事:到了下午下班时,很多学生用机都没有按要求关闭,忙碌了一天,还得一台一台地安全关闭计算机,又烦又累!在此介绍一种利用Authorware中的Quit()函数与Windows 98的“计划任务”结合使用的方法,给您的计算机安上定时器,可以定时关闭计算机。
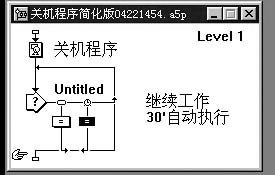
图1
工作原理
1、Authorware中的Quit函数
该函数有4个选项Quit(0)、Quit(1)、Quit(2)、Quit(3)。下面分别介绍一下这4个选项的作用:
①Quit(0),自动退出当前运行的Authorware项目,回到桌面或调用的Authorware项目,Quit(0)为该函数的缺省值。
②Quit(1)自动退出当前运行的Authorware项目,回到桌面。
③Quit(2)结束当前的Authorware项目,重新启动计算机。
④Quit(3)结束当前的Authorware项目,安全关闭计算机。
2、Windows 98的“计划任务”
Windows 98的“计划任务”可以根据您的需要,让您的计算机在指定的时间执行指定的任务,可以在不同时间多次定时执行。

图2
制作关机程序
有了上面的思想,我们便可以动手来做。首先来看一下设计思路,如图1所示。
1、在“关机程序”显示图标内放入一个文字说明。
2、接下来一个交互图标,下面有两个分支,都是计算图标,继续工作图标内是Quit(0),它的作用是当有人到了时间,确实需要继续加班,他只需要单击[继续工作]按钮,需要注意的是,这是按钮响应(Button);30秒自动响应计算图标放的是Quit(3),它的作用是安全关闭计算机,特别需要注意这是一个时间限制响应(Time Limit),其时间限制应输入30,并且将显示剩余时间(Show Time Remaing)打上勾,如图2所示。
3、将程序打包运行一下,能安全关闭计算机吗?心里面是不是有点不安,相信我,没错的!
制订计划任务
1、在Windows 98中打开“我的电脑/计划任务/添加已计划的任务”。
2、单击[下一步]浏览到刚才打包好的文件,确定每天执行该任务,并且设定执行时间、日期,比如中午11∶30或下午18∶00。
3、打开该任务的高级属性,注意要进行如下设置:
①选中“计划”标签,显示多个计划,用新建命令可以让该任务在不同时间多次执行,比如吃午饭时、下午下班时等。
②选中“唤醒”计算机,是防止计算机进入睡眠状态而使任务得不到执行。到此一切OK!
| ![]() 版权所有 四通利方 新浪网
版权所有 四通利方 新浪网