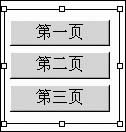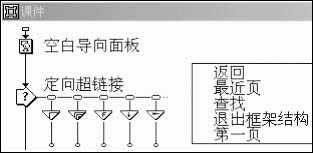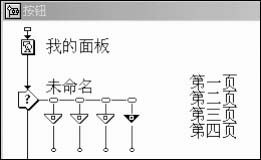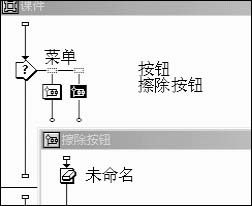|
文/蓝宝石 Authorware是一个功能强大的多媒体软件开发平台,它能根据我们的设计制作出各种精美的效果。今天我们就用Authorware来制作两个精美的菜单——右键菜单和自动隐藏菜单,希望能给你的作品增添光彩。
右键菜单
1、按图1在流程线上加一个框架图标和三个显示图标(在实际应用中你可以显示图标改为群组图标)分别在三个显示图标中添加不同的内容。

图1
2、打开例子框架图标(双击框架图标)删除默认的导航按钮,并加入一个交互图标和一个群组图标,交互响应类型(Type)设置为“Conditional”,条件(conditionl)设为“RightMouseDown”,其他设置默认即可。
3、打开RightmouseDown群组图标,添加各种图标如图2所示。“初始化”群组图标里不加任何内容。在caidan交互图标中的RightMouseDown条件分支中的计算图标添加“Goto(IconID@"初始化")。三个导向按钮的分支(Branch)都设为“退出交互(Exit Interaction)”。在第一、二、三页的“位置(Location)”栏X中填入“DisplayLeft@("caidan)+7,在Y栏分别填入“DisplayTop@("caidan")+10、DsplayTop@("caidan")+42、DisplayTop@("caidan")+75”。其它默认不变。导向按钮下的分支导航图标分别设置为跳向第一页、第二页和第三页。“擦除”热区响应中的分支(Branch)设为“退出交互(Exit Interaction)”,分支下的群组图标内不加内容。

图2
4、添加按钮面板,并对面板和右键弹出的菜单进行定位。双击“caidan”交互图标,添加一个矩形,大小如图3刚好把三个按钮装在里面,然后给矩形设置底色和线的宽度(美观一点)。接下来进行定位。按住“Ctrl”键再双击矩形在弹出的交互作用图标属性栏(Properties:Interaction Icon)中“擦除(Erase)”选择下次输入之后(Upon Exit),然后在“板面布局(Layout)”中的“位置(Positioning)”选择“在屏幕上(On Screen)”,在“可移动性(Movable)”中选择“在屏幕上(On Screen)”。在“初始点(Initial)”中x栏写入“Test(CursorX+DisplayWidth>Window Width,CursorX-DisplayWidth/2,CursorX+DisplayWidth/2)”,在Y栏写入“Test(CursorY+DisplayHeight>WindowHeight,CursorY-DisplayHeight/2,CursorY+DisplayHeight/2)”,其他默认,确认退出。
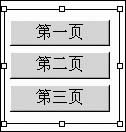
图3
到这里右键菜单的制作已经完成了,你可以运行目睹一下它的尊容,怎么样漂亮不?如果你有兴趣可以把它打扮得更加精制。接下来我们来设计自动隐藏菜单,它的效果就如Windows 98的任务栏一样。
自动隐藏菜单
1、如图4建立一个框架结构,并在框架图标右侧添加四个(可以按需要添加)群组图标。并分别给每个群组图标添加内容。

图4
2、双击框架图标出现如图5。删除默认的空白导向面板和定向超链接交互图标。然后在交互图标右侧添加两个群组图标,都为热区相应,并分别命名为“按钮”和“擦除”按钮。把“按钮”、“擦除按钮”的交互属性都设置为范围:“永久”,匹配:“当指针在区域内”。
3、调整热区域。把按钮热区设置为底下狭长的一条,这样当鼠标移至此区域显示菜单。擦除按钮的热区调整为除按钮区域以外的整个窗口。这样当鼠标移出按钮区域菜单隐藏。
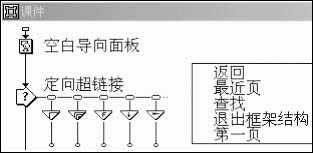
图5
4、打开“按钮”群组图标,在按钮群组图标内添加一个显示图标、一个交互图标和四个导航图标并命名如图6在“我的面板”显示图标内插入自己喜欢的面板,面板的大小应和“按钮”区域一样。然后调整四个导航按钮的位置,使其在按钮区域内。接下来设置导航图标,使其分别指第一页、第二页、第三页、第四页。
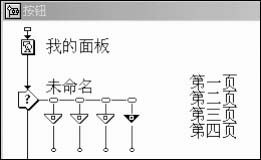
图6
5、打开“擦除按钮”群组图标并添加一个删除图标如图7,对删除图标进行设置,删除对象为四个导航按钮和一个“我的面板”显示图标,其作用就是当鼠标移出按钮区域时删除菜单。至此,自动隐藏菜单也已经完成。
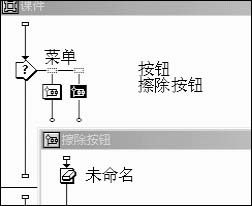
图7
以上只是作者在做多媒体作品时的一些雕虫小技,希望你能喜欢。
| ![]() 版权所有 四通利方 新浪网
版权所有 四通利方 新浪网