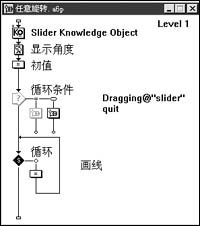|
文/宋志明 创建滑动控制杆
双击知识对象窗口中Slider知识对象,打开该知识对象的设置向导:
1、出现的第一幅画面是个欢迎界面,点击“Next”就行了;
2、第二幅画面是设置滑轨、滑块的颜色和样式。你只要在右边系统所提供的32种滑轨样式中选择一种就可以了,您可以同时在左侧的预览窗口中看到您所选择的滑轨样式。通过“Orientation”中的单选项设置滑轨的水平放置或竖直放置。点击右下角的“Knob Type”下拉菜单,您还可以选择滑块的样式;
3、第三幅画面是设置滑块起点和终点的相对数值。我们设置最小值为1,最大值是360;
4、第四幅画面是设置滑轨的尺寸。我们设置其长度为200像素。其他设置就用默认的好了;
5、第五幅画面则是设置滑轨在演示窗口上的位置。设置X和Y的值为300和400;
6、余下的画面,您就点“Next”就可以了。
在演示窗口上双击带白边的那个滑块,打开其属性设置窗口,将它的演示模式设置为“透明”就可以了。
在演示窗口的适当位置写上“旋转的角度是{pathposition@"slider"}”。可要记得大括号及其括号内的内容要在英文状态下写啊。然后选中该显示图标,按“Ctrl+I”键,在显示图标的属性对话框中,选中“Update Displayed Variables”复选框。
循环条件的设置
拖一个计算图标到流程线上,命名为“初值”,双击打开其输入窗口,输入如下内容:
x:=0
r:=150
h:=200
k:=200
再拖一个交互图标到流程线上,命名为“循环条件”,在其右侧放一个组图标,在弹出的“Response Type”对话框中,选择“Conditional”方式,将组图标命名为“Dragging@"slider"”(也要在英文状态下输入的)。双击组图标上方的小等号,打开其属性对话框,在“Response”标签中,选中“Perpetual”,并将“Branch”的值选为“Return”。
在这个组图标的右侧再放一个计算图标,将其响应类型改为“Button”,双击这个计算图标,在其输入窗口中写入“Quit()”。
循环主体的设置
在主流程线上放一个决策图标,在其右侧放一个计算图标,命名为“画线”,双击打开其输入窗口,输入如下内容:
jiaodu:=-PathPosition@"slider"
angle:=jiaodu*(Pi/180)
x1:=r*COS(angle)+h
y1:=r*SIN(angle)+k
Line(3,h,k,x1,y1)
双击该决策图标,打开其属性对话框,将其中的“Repeat”的值选为“Until True”,并在其下方的文本框中输入“x=2”。
好了,现在您的程序就算是设计完了,最终的流程线如图1所示。
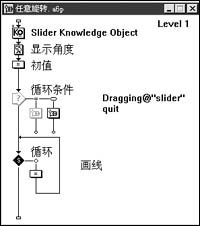
图1
您只要拖动滑块,那根线就会按您的意思在转动。效果怎么样?试试看吧!
(责任编辑龙哥)
| ![]() 版权所有 四通利方 新浪网
版权所有 四通利方 新浪网