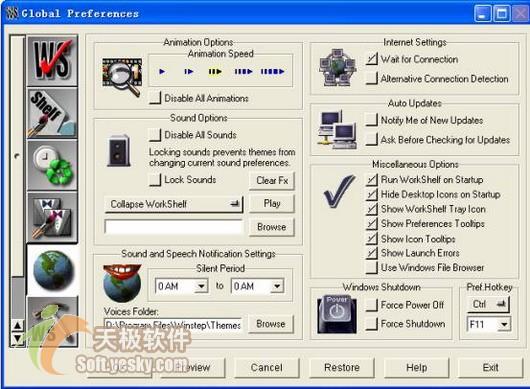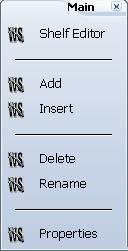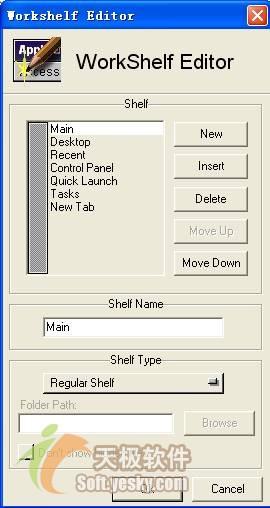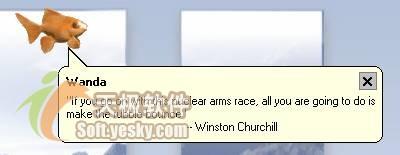Workshelf优化Windows桌面系统(图)(7) | |
|---|---|
| http://www.sina.com.cn 2005年04月25日 09:33 天极yesky | |
|
选择第四个按钮将打开如图二十四的 Theme Management 对话框。这个对话框让我们可以集中设定 Workshelf 各个部分的主题,也可以在这里增加或者删除主题。
图二十五: Global Preferences 对话框 第五个按钮会为我们打开 Global Preferences 对话框。在这里,我们可以设置 Workshelf 的动画效果,选择声音,设定网络连接与自动升级的方式,设定快捷键等。 选择第六第七个按钮将分别打开 About Workshelf 和 Register Workshelf 对话框,大家可以在这里看到的版本信息以及注册方式,如果试用以后觉得不错,大家可以考虑注册。
图二十六: Main 的右键菜单 在“ Main ”上单击鼠标右键会弹出如图二十六所示的菜单。 Shelf Editor :选择这个选项可以打开如图二十七所示的 Workshelf Editor 对话框:
图二十七: Workshelf Editor 对话框 在这个对话框中,大家可以对 Workshelf 的面板上的各个“ Shelf ”进行设置:增加,插入,删除,改变顺序,更名以及选择类型。 Add :与 Workshelf Editor 对话框中“ New ”的功能相同。 Insert :与 Workshelf Editor 对话框中“ Insert ”的功能相同。 Delete :与 Workshelf Editor 对话框中“ Delete ”的功能相同。 Rename :更改“ Shelf ”即页面的名字。 Properties :与 Workshelf Editor 对话框下半部分作用相同,更改类型。 在“ Main ”页面中,我们可以看到“ Workshelf ”的各个图标,对它们的操作与前面介绍的对垂直排列的各个图标的操作一样,这里就不再介绍了。 对于后面几个页面,其操作类似与“ Main ”页面。所不同的就是其中“ Desktop ”页面中的图标就是原来桌面上的图标,“ Recent ”页面中的内容则是最近你打开的文件,“ Control Panel ”就是“控制面板”,“ Quick Launch ”是“快速启动栏”,“ Tasks ”则是当前你正在运行的应用程序。点击各个页面中的图标就可以快速打开该图标所指向的应用程序了。 终于轮到介绍我们可爱的小 Wanda 了,最开始我还以为它只是在旁边悠闲地游泳而什么事情都不做呢,后来无意中双击了它一下,随着一阵有趣的声响,小 Wanda “说话”了,而且每双击一次,小 Wanda “说”的话还不一样,仔细一看,还都是些英文名言呢!这下好了,无聊的时候还可以边欣赏小 Wanda 的泳姿边学习英文,说不定过段时间,大家的作文水平还会有不小的飞跃呢!如图二十八所示:
图二十八:可爱的小 Wanda (全文完) [上一页] [1] [2] [3] [4] [5] [6] [7]
|
|
|
| 新浪首页 > 科技时代 > 技术 > 正文 |
|
| ||||||||||||||||||||||||||||||||||||||
| ||||||||||||||||||||||||||||||||||||||||||||||||||||||||||||||