轻松定制个性化的Word工作环境(多图)(2) | |||||||||||||
|---|---|---|---|---|---|---|---|---|---|---|---|---|---|
| http://www.sina.com.cn 2004年11月03日 17:23 天极yesky | |||||||||||||
|
文/罗庆丰
4. 自定义工具栏
创建一个自己的工具栏,把自己常用的命令放到工具栏上来,这也是一个提高效率的好办法。 1) 创建自己的工具栏 先打开“自定义”对话框,然后选择“工具栏”选项卡,单击其中的“新建”按钮,在弹出的“新建”工具栏对话框中输入“我的工具栏”作为新建工具栏的名称,然后单击“确定”(图 5)。 
小提示:如果想自定义工具栏的设置适用于所有文档,则保持图5中的“工具栏可用于”框中的选项“Normal”;如果希望自定义工具栏的设置仅适用于当前文档,则单击“工具栏可用于”框的下拉箭头,在弹出的列表中选择“当前文档的名称”即可。 这时可以看到“工具栏”列表底部出现了“我的工具栏”项,并且屏幕上出现“我的工具栏”浮动面板,切换到“命令”选项卡把自己常用的命令用前面拖动的方法添加到“我的工具栏”面板上(图 6)。 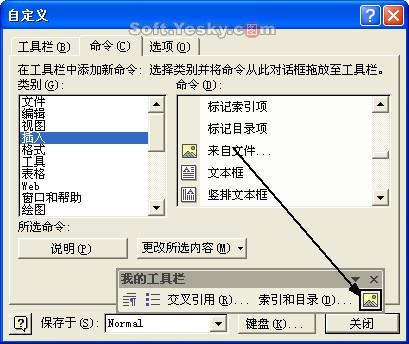
添加完成后,可以用鼠标拖动整个“我的工具栏”到Word的工具栏位置,这时“我的工具栏”会自动嵌入到Word工具栏的下方,以后操作起来就相当方便了。 2) 删除工具栏 假如以后不想要自己新建的工具栏了,可以把它删除。先打开“自定义”对话框,然后选择“工具栏”选项卡,选中“工具栏”列表底部要删除的“我的工具栏”项,然后单击“删除”按钮并在弹出的对话框中单击“确定”即可。 5. 自定义键盘快捷键 如果觉得Word提供的键盘快捷键不符合自己的要求,那么可以对其进行个性化的设置。 1) 添加或更改键盘快捷键 选择菜单“工具→自定义”命令,打开“自定义”对话框,单击底部的“键盘”按钮,显示“自定义键盘”对话框。 比如要更改“复制”操作命令的快捷键为“Alt+C”,则现在“类别”栏中选择“编辑”类别,然后在“命令”栏中选择命令“EditCopy”。将光标定位于“请按下新的快捷键”框中,再按下新的键盘快捷键“Alt+C”(每个键盘快捷键都必须以修饰键开始,如Ctrl,Alt和功能键),在“将更改保存在”框中,选择模板或当前文档作为快捷键的保存位置。 单击“指定”按钮,则指定了新的快捷键,或者更改了现有的快捷键。从“当前快捷键”框中我们可以看出为某个操作命令指定的快捷键。依次单击两次“关闭”按钮设置完成。 为其它操作命令指定或更改快捷键的方法完全一样。 2) 删除键盘快捷键 用上面的方法打开“自定义键盘”对话框,然后找到要删除的快捷键所在的命令,然后在“当前快捷键”列表中选中希望撤销的键盘快捷键,单击“删除”按钮,再单击“关闭”后,删除操作完成。
|
|
|
| 新浪首页 > 科技时代 > > 办公软件高手速成手册专题 > 正文 |
|
| ||||||||||||||||||||||||||||||||||||
| |||||||||||||||||||||||||||||||||||||||||||



