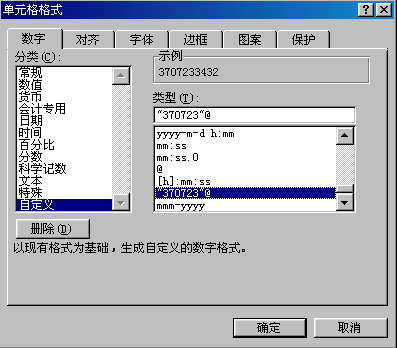|
文/温传伟 一、快速输入带部分重复项目的数据
有时我们输入的数据带有部分重复出现的内容,如身份证号码,学籍号、编号及籍贯等,如果这部分重复出现的内容每次都要输入,浪费时间和精力,其实这个问题可通过单元格的自定义功能轻松解决。例如输入身份证号码。一般单位大部分员工的身份证号码的前6位数是相同的,如我单位的员工前6位数是370723,自定义步骤是:选定要设置格式的单元格,单击“格式/单元格”,打开“单元格格式”对话框,在“数字”选项的“分类”列表中,单击“自定义”,任选一种内置格式(一般选择不常用到的格式),在“类型”框中输入“370723”@(一定要在数字上加上双引号),如图1所示。单击“确定”按钮后退出,这样在输入身份证号码时只需输入370723之后的数字即可。
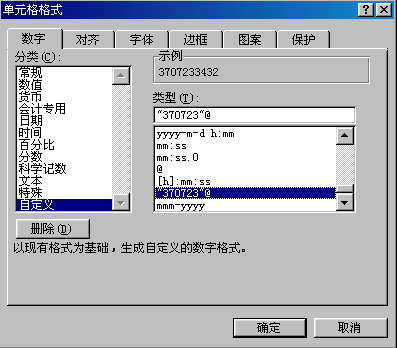
图1
在输入“籍贯”时,重复输入的部分是汉字,如“山东省”,则直接输入“山东省@”,在“山东省”三个字上不需加引号。
说明:编辑内置格式时,并不删除该格式,若自定义的格式不再需要,可删除。
二、自定义菜单和工具栏
你想使工具栏具有个性化吗?让菜单打开时慢慢滑动展开,具有一点艺术风格,或者修改一下工具栏中的命令按钮,更有利于编辑操作,那就打开“工具栏自定义”对话框吧,看一看对“工具栏和菜单”是如何自定义的。首先单击“工具/自定义”,打开“自定义”对话框,如图2所示。

图2
1、在自定义对话框中选择“选项”选项卡,单击“菜单的打开方式”右边的下拉箭头,出现四个选项:无、任意、展开、滑动,默认的是“无”,选择其它的选项可出现不同的打开方式,若选择了“滑动”,则打开菜单时菜单将缓缓地展开,真有点艺术的风格。此标签下还有“个性化菜单和工具栏”及“其他选项”两部分,对于“列出字体名称时显示该字体的实际外观”与“显示关于工具栏的屏幕提示”默认情况下是选中的,此两项比较实用。还有一个“大图标”选项,一般是不选中的,如果有人恶作剧选中了话,你可要知道如何修改呢!
2、在“命令”选项卡中,您可以给工具栏添加或更改按钮,如果想添加按钮,只需将从“命令”框中拖至某个工具栏即可,在“类别”中单击另一分类可查看其他命令。给工具栏添加或更改的按钮,一般以易于编辑操作为原则,如向工具栏中添加“插入”类别中的“单元格”、“行”、“列”按钮,这样在实际操作时插入“行”或“列”就非常方便了;再例如添加了“格式”类别中的“增大字号”、“减小字号”、“合并单元格”、“撤销合并单元格”等按钮,对于加快文件的编辑是非常方便的。
3、“工具栏”选项卡用于显示或隐藏工具栏,如果要显示工具栏,可选中其名称左边的复选框;如果要隐藏,则清除该复选框。其实对工具栏的显示或隐藏还有更快捷的方法,在工具栏上右键单击,从弹出的菜单中可进行显示或隐藏操作。
三、自定义排序序列
如果要对星期或月份进行排序,那是非常容易的,但如果要将单位领导按行政职务由高到低排序,就不那么轻松了吧!看我是如果轻松搞定的。
1、自定义序列。单击“工具/选项”,打开“选项”对话框,选择“自定义序列”选项卡,在“输入序列”选项中输入“校长、副校长、主任、副主任、科长、副科长”,每输入一项按回车键一次分隔列表,如图3所示。

图3
单击“确定”退出。
2、按自定义的序列排序。单击“数据/排序”命令,打开“排序”对话框,选择好“主要关键字”及“递增”选项,再单击“选项”按钮,打开“排序选项”对话框,在“自定义排序次序”中选择“校长,副校长,主任,副主任,科长,副科长”序列,如图4所示。单击“确定”退出,则排序就按自定义的序列进行。

图4
怎么样?Execl 2000的DIY功能够强大了吧!还不赶快试一试。
(责任编辑冲锋队)
| ![]() 版权所有 四通利方 新浪网
版权所有 四通利方 新浪网