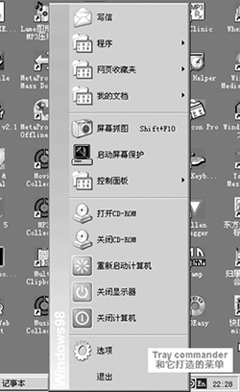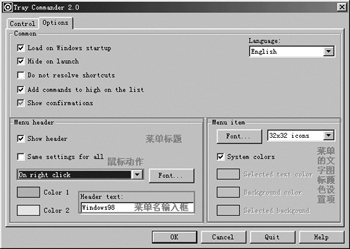|
文/陈剑、陈亮 在大家读这篇文章之前,先来看看我设计的这个菜单(如图1)。怎么样?不错吧!无论是造型还是功能,与Windows的“开始”菜单都不相上下哟!最重要的是,这个“开始”菜单是由你来决定的。设计这个菜单的幕后英雄就是——Tray Commander,接下来我们就来看一下它是怎么完成另一个“开始”的。
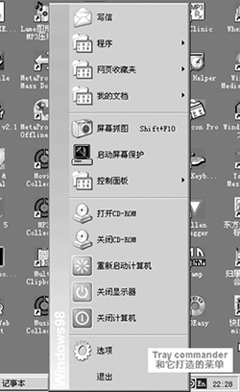
图1用Tray Commander制作的菜单
给菜单起个名字
在“开始”菜单中我们可以看到“Windows 98”之类的菜单标题,所以这里我们也得给自己设计的菜单起个名字。安装Tray commander(可在http://download.sina.com.cn下载)后,第一次运行时,会在系统托盘中会出现一个图标。在图标上单击鼠标右键,在弹出的菜单中点击“Options”,打开Options窗口(如图2)。这里的“Menu header”项,就是设置菜单标题的地方,不过首先我们应该先定义一下菜单出现的方式。
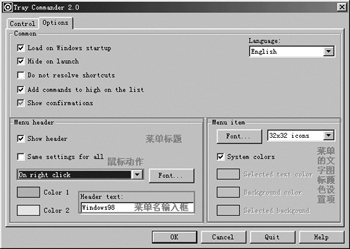
图2 Tray Commander的选项(Options)窗口
Tray Commander软件可以设计六种鼠标动作的弹出菜单:包括单击左键(on left click)、单击右键(on right click)、双击左键(on left double click)、双击右键(on right double click)等等。我们先选择一种鼠标动作,比如单击左键,然后在Header text框中输入菜单的名字。这样,当你在任务栏单击左键时,你定义的菜单就会自动弹出了。你还可以在“Menu header”的“Font(字体)”中设置菜单名称的字体,可以在“color1”和“color2”选项中设置菜单标题的背景色。
可以添加的项目
菜单名字起好了,当然就要往菜单里面添东西了。进入Tray Commander窗口的“Control”选项,在“Available commands(可用命令)”框中你可以看到菜单里都可以添加哪些东西。
运行程序(Load application):添加可执行程序,可以快速运行指定程序。
打开特殊文件夹(Open special Folder):添加特殊文件夹,可以打开诸如桌面、收藏夹等文件夹。
打开文件(Open file):不管是什么文件类型都可以添加在这里。
打开控制面板项(Open control Panel item):添加控制面板中的设置项。
打开链接(Open URL):添加网络地址,方便打开网页。
写信(Write letter):添加电子邮件,可以快速打开系统默认的邮件程序写信。
粘贴文本(Paste text):保存常用文字内容,实现快速粘贴的命令。
分隔符(Separator):添加分隔符,使不同类菜单之间界限分明。
子菜单(Submenu):添加子菜单,可以在子菜单下添加其他菜单或命令。
命令序列(Command series):在命令序列下可以添加多个命令。
其他如开关光驱、关闭、重启计算机以及运行屏保等命令比较直观,这里就不多讲了,此外,Tray commander还有屏幕抓图(Make screenshot)功能!
给“菜单”加“菜”
我们了解了以上可添加的菜单项,就可以组合这些项目,编辑菜单了。
在“Control”项中首先选择鼠标动作方式,这样编辑完成的菜单只能通过选定的鼠标动作打开,然后选中“Available commands”框中需要添加的菜单项,点击“Add”将其添加到“Chosen commands(已选命令)”中,再在“Chosen commands”中选中该项,点击“Properties”即可,由于不同的菜单项涉及的内容不同,所以这里就不详细介绍了。只说明一点,该软件是英文版的,如果想要使你的菜单变成中文的,必须在“Properties”窗口中的“Description”框中输入中文菜单名。
这样设计出的菜单只有一层,如果你希望添加子菜单,除了在高一级菜单中加上Submenu项,还需要在“Chosen commands”下的下拉菜单中进入该子菜单项添加内容。
通过以上方法,一个个性化的快速启动菜单就诞生了,你有没有心动呢?快去自己试试吧!
进入新浪下载中心 立即下载Tray Commander!
|