|
文/宋志明 大多数有电脑的朋友都经常用电脑编辑一些文档,可是老面对那黑白两色的单调的纯文本文档,你不感到厌烦吗?不过要想做到图文并茂,图片的处理过程就够麻烦的了,在Photoshop的各个菜单里切换来切换去,还有什么图层、通道,太麻烦。难道就不能在Word或WPS中做出个比较不错的效果来?嘿嘿,经过N次的试验,我还真做了个看起来还不错的标题效果,让我们一起来看看吧。
★在Word中做图文标题
点击菜单命令“插入→文本框→横排”,然后单击鼠标建立一个文本框,选中这个文本框(此时鼠标会变成“十”字形),点击右键,在快捷菜单中选择“设置文本框格式”,打开“设置文本框格式”对话框。点击“颜色与线条”选项卡中“填充→颜色”下拉菜单,弹出填充颜色设置面板(如图1)。点击“填充效果…”,在弹出的“填充效果”对话框中,选择“图片”选项卡,然后点击其中的“选择图片”按钮,找到事先准备好的图片文件。您还可以在图1所示的“设置文本框格式”对话框中,设置文本框的颜色、线条宽度、边框线的样式等,还可以调整图片的透明度,制作出类似于水印的效果。此外,在“图片”的选项卡中,您还可以调整图片的亮度和对比度,对图片进行简单的粗加工。
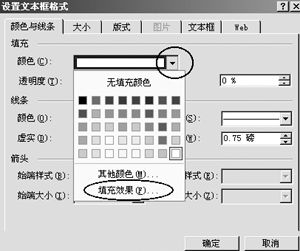
图1
经过这样一番操作,咱们要做的东西就初具雏形了。下面,咱们再给它加上文字。这一步,说白了就是给图片加上艺术字。
点击“插入→图片→艺术字…”菜单命令,在打开的“艺术字”库中选择一种合适的艺术字样式,双击后,在打开的“编辑艺术字”对话框中,输入“中国电脑教育报”,设置合适的字体、大小、样式等。

图2
好了,完工了。您看,也挺不错嘛(如图2),又不用劳Photoshop的大驾,怎么样?
★在WPS中做图文标题
有了在Word中操作的基础,在WPS中做这样的一个图片,就简单多了(如图3)。点击菜单命令“插入→文本框”,然后用鼠标拖拉出一个文本框。选中文本框,点击右键,在弹出的快捷菜单中选择“对象属性”,弹出“文本框”属性设置对话框(如图4)。点击其中的“填充阴影”选项卡,在“填充风格”处选择“填充”单选项,在“底图”处下拉菜单中选择“图片”,则会打开“设置背景”对话框,点击其中的“选择图片”按钮,找到合适的图片即可。

图3
如果您也想给制作出来的图片加个投影效果,那么在“阴影风格”的“方向”下拉菜单中选择一种,并设置合适的投影大小和颜色。
点击“版式”选项卡,设置文本的对齐方式为居中对齐。
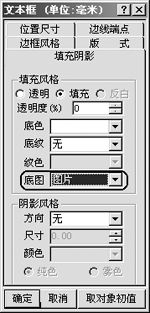
图4
文本框的底图制作好了,现在该在文本框中输入文字了。选中这些文本,设置适当的大小、字体和颜色。然后点击菜单“格式→字体修饰”,在立体等几种字体修饰效果中选择一个。呵呵,这可没什么可说的,您自己满意就行。
|