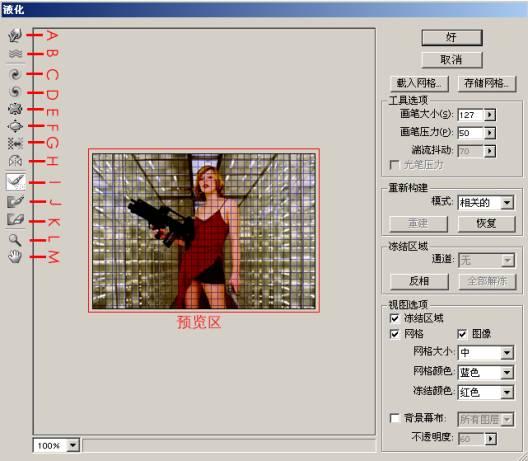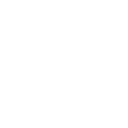巧用Photoshop液化滤镜修改人像照片表情 | |
|---|---|
| http://www.sina.com.cn 2006年04月28日 09:20 天极yesky | |
|
作者:李东博 编译 许多Photoshop爱好者喜欢用Photoshop来改变人物的面部表情,制作出诸如高兴、生气、扭曲等夸张的人脸,娱人娱己,其乐无穷。改变人物的表情并不难,其实只需几步操作就可以实现想要的效果。本教程将向大家介绍如何使用Photoshop的液化滤镜,来快速制作出一幅生气的人物表情。 具体操作步骤如下。 1.我们先将下面这幅图片保存到硬盘上,方法是在图片上单击右键,然后从弹出菜单中选择“图片另存为”命令。 在Photoshop打开刚才保存的图片,准备进行下一步操作。
2.打开照片后,选择菜单命令“滤镜|液化”,当出现“液化”对话框时,先把画笔大小设置到合适的大小,方法是按快捷键“[”或“]”。
3.使用“液化”对话框中的“向前变形工具”将女孩的右眉毛稍微向下变形,试着在变形的时候不要动眉毛以外的区域。使用同样的画笔大小再变形左边眉毛,使其向上扬起。变形后的结果如图2所示。
4.从上图可以看出,只是将眉毛变形得向上扬起就已经使女孩呈现出生气的样子了。如果再调整一下嘴巴,效果就会更好一些。 假设你现在仍打开着“液化”对话框,使用小一点儿的笔刷开始向下轻推女孩的嘴角,如图3所示。
5.祝贺你!现在你已经制作出生气的人物表情了。所以说,这是一个非常简单的教程,整个过程只是使用了一个工具进行变形而已。虽然简单,但一个普通的人脸一会儿就变得非常生气了。 如图4所示为最终效果。原文地址
|
| 新浪首页 > 科技时代 > 学园 > PhotoShop高手进阶手册专题 > 正文 |
|
|
|
| |||||||||||||||||||||||||||||||||||||
|
科技时代意见反馈留言板 电话:010-82628888-5595 欢迎批评指正 新浪简介 | About Sina | 广告服务 | 联系我们 | 招聘信息 | 网站律师 | SINA English | 会员注册 | 产品答疑 Copyright © 1996 - 2006 SINA Corporation, All Rights Reserved 新浪公司 版权所有 |