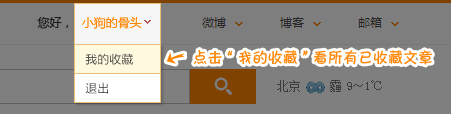macOS Mojave上手:11个升级MacBook进入新章节
新浪数码 屈瑞豪
刚刚结束不久的#WWDC# 苹果全球开发者大会,尽管苹果没有发布任何硬件硬件产品,但总的来说系统上给了我们不小的惊喜。
今日凌晨苹果正式放出macOS Mojave的公测版本,各位果粉们可以进行下载体验。当然新浪数码也在第一时间进行了升级体验,现给各位讲讲这次Mojave的11个变化。
 macOS Mojave
macOS Mojave需要强调的是,目前仍为测试版,可能存在系统不稳定性,所以建议大家不要用主要生产工具体验,升级前建议使用系统偏好设置中“时间机器(Time Machine)”进行完整备份。
macOS Mojave支持:
2015年(含)及之后的MacBook;
2012年(含)及之后的MacBook Air;
2012年(含)及之后的MacBook Pro;
2012年末及之后的Mac mini;
2012年末及之后的iMac;
iMac Pro;
2013年末款Mac Pro,以及2010年中和2012年中机型。
1、新系统命名来自沙漠的灵感
从美洲豹的猫科动物到山峰,这次苹果终于离开了高地,选择了加州另一处美景Mojave(音译:莫哈韦)沙漠。
 Mojave沙漠
Mojave沙漠Mojave沙漠地处美国西南部也是美国最大的沙漠,白天非常的美,不过夜晚也是Mojave的一大亮点,所以苹果这次也将Mojave的“夜景”搬到了你的桌面。
2、深色模式让你更专注于工作
这次macOS Mojave一大亮点就是加入了深色模式,它的诞生满足了“夜猫子”的需求,让你可以更专注的高效工作。
 更新系统后首次选择浅色模式/深色模式
更新系统后首次选择浅色模式/深色模式更新至macOS Mojave之后,首先会让你选择是浅色/深色两种模式。当然你也可以在“偏好设置”中的”通用“对系统颜色再次更改。
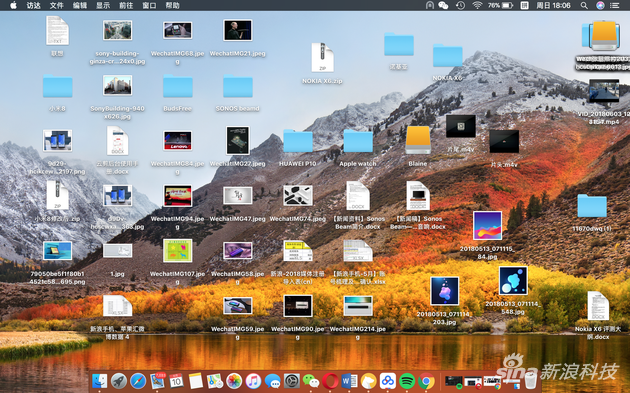 High Sierra暗色模式
High Sierra暗色模式其实在之前的macOS中有过类似的暗色模式,但改变仅在菜单栏,对于整体来说没有实质性变化。
深色模式则不同,除了菜单栏/Dock变“黑”之外,在细节之处比如文字,图标都进行过重新设计,沉浸式的深色做的更彻底。
 顶部菜单栏:浅色模式/深色模式对比
顶部菜单栏:浅色模式/深色模式对比对比顶部菜单栏,浅色模式下依然有透出渐变色,常驻图标为深灰色;深色模式下,黑色成为菜单栏的基色,而为了显示出反差,所有的常驻图标全部换成了白色。
 Dock栏:浅色模式与深色模式对比
Dock栏:浅色模式与深色模式对比同样Dock栏也按照顶部菜单栏的设计方式,在浅色模式下的磨砂透明在深色模式下是磨砂黑色。
 废纸篓:浅色模式与深色模式对比
废纸篓:浅色模式与深色模式对比深色模式下的废纸篓有一点小变化,它随着系统的颜色模式进行更改,浅色时呈现为白色,深色模式则成深色。
 通知消息:浅色模式与深色模式对比
通知消息:浅色模式与深色模式对比 日历:浅色模式与深色模式对比
日历:浅色模式与深色模式对比还有一些小细节,通知消息根据系统颜色改变,深色模式下的日历换成了显眼的荧光色。
 第三方应用目前未适配深色模式
第三方应用目前未适配深色模式不过, 虽然深色模式在系统原生应用适配的比较完善,但是目前在第三方应用稍显乏力。比如微信、QQ这些原本是白色背景的应用并不能彻底体验到深色模式,而Photoshop、iMovie这些原本就是深色模式的应用看上去很协调。
当然第三方适配深色模式目前来看只是时间问题,苹果将会向开发者提供macOS Mojave深色模式的API接口,使用户在未来可以体验更沉浸式的深色模式。
3、深色之外还有沙漠动态桌面
通常苹果在macOS的命名都会有个相应的壁纸,这次Mojave也不例外。苹果这次赋予Mojave的是一张”动态桌面(Dynamic)“,随着时间变化显示出不同的沙漠景色。
 背景是Mojave动态桌面
背景是Mojave动态桌面沙漠动态桌面分别为浅色模式和深色模式进行单独设计。浅色模式下会随着时间从日出到日落呈现Mojave沙漠景观,深色模式下显示两种。
4、堆栈功能,重新整理桌面
Mojave新推出的一项“堆栈”功能,帮助你可以有效的管理桌面。对于经常需要截图、拍视频或看资料的文字工作者,桌面几乎可以用“惨不忍睹”来形容。
 堆栈功能
堆栈功能以至于打开电脑基本从来不看桌面,直接在Finder(访达)中查找文件,换了再好看的壁纸有什么用?
所以这次“堆栈”功能,正是对于懒的整理又有强迫症的用户“对症下药”。堆栈功能并不会单纯的聚合文件,而是可以按照文件种类、添加/修改/创建日期对文件进行整理,有需求时点开文件扩展。
 堆栈功能可多类型归类
堆栈功能可多类型归类堆栈功能目前只适用于文件,而文件夹则会单独立项再桌面上,另外硬盘、安装文件同样不会归类。
5、更像iOS版的Mac App Store
终于这次苹果开始对mac版本的App Store进行“动刀”,而方向则是向有着成功案例的iOS发展。
 High Sierra系统mac App Store
High Sierra系统mac App Store macOS Mojave mac App Store 改版
macOS Mojave mac App Store 改版首先直观的在App Store界面进行了大幅度调整,“探索”类似于iOS App Store中的“Today”,不过mac的更新频率是每周更新,每期推荐App封面图经过重新设计。
 推荐App内有通过故事撰记、视频等方式让用户全网位了解
推荐App内有通过故事撰记、视频等方式让用户全网位了解苹果会根据每期推荐App不同的特性,通过故事撰记、视频等方式让用户全方位了解这款App。
除了“探索”之外,Mac版的App Store也像iOS一样,对App进行了清晰的归类。“创造”、“工作”、“娱乐”、“开发”、“类别”等5大分类中,你可以通过这些泛归类中找到寻找适合自己的App,也可以在左上方“搜索”中精准查找。
6、一目了然的访达Finder
现在访达中加入了一项“画廊显示”功能,文件夹中的文件会用预览图加底部滚动条的形式展现,使你的文件无需打开就可以最直观的方式预览。
 画廊显示功能
画廊显示功能而右侧会显示文件的详细信息,比如图片的原生数据,或是文件大小、创建时间等信息。
 在画廊显示中查看文件信息
在画廊显示中查看文件信息为了提高工作效率,在画廊显示中还增加了一些快速操作。右下角处有三项旋转、标记、创建PDF文件和剪辑功能。
 快捷创建PDF文件
快捷创建PDF文件你既可以对单张图片进行快速的调整尺寸、旋转也可以对视频、图片进行裁剪或剪辑;当选中多个图片时,右下角会提示创建PDF文件,一键生成完整的PDF文件。
“画廊显示”不局限于图片或视频,比如我们平常用的文档、幻灯片、表格、PDF甚至Photoshop这种专业文件格式也可以支持。从两天的体验来看,基本上电脑里的文件基本上都可以预览。
附给预览功能更多功能
如果你仍然喜欢通过预览模式查看完整尺寸图片,那么在Mojave中对预览功能增加了一些简单编辑功能。
 预览模式有更丰富的编辑功能
预览模式有更丰富的编辑功能 新增对视频实时剪辑无需打开其他App
新增对视频实时剪辑无需打开其他App选中文件按下空格后便进入预览模式。预览模式可以全尺寸快速预览各种文件,同时可以对图片旋转、裁剪做备注,在PDF文件签字或剪辑一段视频,这些动作完全不用打开任何App就能完成。
7、微信截图OUT,原生屏幕快照现在更好用
Mojave这次的“屏幕快照”功能是我最喜欢的功能,以至于这次的上手的图片或动图基本都来自于这个功能。
 五种截屏方式
五种截屏方式现在“屏幕快照”增加了多种截图的方式。按住Shift+Command+5可以对整个屏幕截图也可以局部截图,重要的是还可以对屏幕进行录制或局部录制,截取之后将出现在屏幕的右下方暂时预览,可以在截图中直接标记也能存到桌面中。至于保存选项也有多种方式,可以保存至桌面、文稿、信息或剪贴板中。
小技巧: Shift+Command+3:快速截取完整屏幕
Shift+Command+4:局部截图屏幕
Shift+Command+5:多方式截取屏幕
使用Mojave之后,微信截图真的可以放弃掉了。
8、手机和Mac的强强联合:连续互通相机
macOS Mojave推出了一项新功能——中文名为连续互通相机。它的出现让手中的iPhone多了一种扫描文件的功能,当然这也弥补了Mac的短板。
 连续互通相机功能
连续互通相机功能此前,想要在Mac中添加一份扫描文件,需要通过iPhone拍照后再通过AirDrop传到Mac中。连续互通相机功能直接把iPhone的拍照功能激活,拍照后传输到文档中。
目前这项功能在公测版推出,但由于我的电脑存在bug不能连接到iPhone拍照。
9、进一步完善安全和隐私
 第三方应用打开摄像头需获得权限
第三方应用打开摄像头需获得权限macOS Mojave另一个较为重大的改变是对用户隐私数据升级。在之前的macOS中打开App时如果需要调取用户定位、照片、日历等操作时都会进行提示,而现在扩展到调用摄像头、麦克风、信息记录时同样会出现授权提示,让你可以更好的把控App或许你的隐私内容。
macOS Mojave中,进一步提升智能防追踪功能。通常在社交网站中你会看到“点赞”、“评论”按钮,如果你的账户登陆了网站并评论或进行点赞,这些按钮就可以追踪你的网⻚浏览痕迹,而这正是Mojave要做的。
Mojave可以阻⽌这些按钮和控件对你在不同网站的浏览进⾏追踪,如果想要使⽤“点赞”或“评论”,Safari浏览器会要求你的授权后才能允许。这样一来,使⽤Safari浏览器器时,社交⽹站提供的重定向广告可以更少。
另外还有个细节,Mojave升级了密码自动填充功能,相信之前体验过iOS 12的用户对这个功能并不陌生。现在使用safari浏览器登录网站,使用验证码方式登录时,iPhone收到短信验证码后可自动填充至网页,省去了手动收入的麻烦。
需要注意的是密码填充功能是在同一Apple ID下设备,如收到短信的iPhone没有和Mac绑定同一Apple ID,则不能使用。
10、与iOS融合的小尝试
你一定还记得这次WWDC18演讲关于“iOS和macOS融合”的信息,当然苹果也正式回应了这一说法,答案是“不可能的”!

不过,苹果也正在做一些改变。iOS的成功离不开这些数千万的App,使我们可以在iPhone中找到自己想要的应用。但相对来说macOS有些匮乏,从之前的Mac版App Store就能发现。以至于这次苹果在Mojave中大力开发App Store的改变。
既然iOS和macOS两个系统不会融合,但也不意味着App就不能共享,这正是Mojave中的一些尝试。
 macOS中股市应用
macOS中股市应用苹果首先将iOS端中的股市、语音备忘录、和HomeKit家庭控制迁移到了Mojave中,它的操作几乎不需要学习成本,因为它和iOS版几乎没有太大差别,操作上也一目了然。
Mojave上的应用只是个开端,据苹果介绍2019年将适配开发者使其将iOS的部分功能向macOS迁移。
11、另外的一些细节:
Mojave对App和功能支持更彻底的繁体中文汉化,包括调度中心、新闻、邮包等内容;
Siri可以回答中国节假⽇的时间安排问题,比如“今年中秋节的放假时间是什么?”并支持自动插⼊标点功能;
Facetime 支持32位用户同时进行视频通话;
Mojave现提供简体中文和繁体中文的 “今日词语”屏幕保护程序。
总结:
尽管WWDC没有发布任何一款硬件产品,但通过这次开发者大会你可以看到关于这些系统的未来,而macOS Mojave更是这次的聚焦点。
经过了一年的小幅更新之后,在命名上首次换成了沙漠,并赋予了深色模式。对于开发者或者“夜猫子”来说真的算是体贴功能。深邃的黑色让你的注意力更集中在工作上,当然苹果还没忘通过“变换”的沙漠提醒时间。不过,要想体验更沉浸的深色模式离不开第三方应用的支持,未来苹果将会向开发者提供macOS Mojave深色模式的API接口,使用户在未来可以体验更沉浸时的深色模式。
功能上Mojave进行一些小的改动,却提升了用户的办公效率。比如说现在你可以在快速预览或“画廊显示”上直接查看文件,并且对它们进行裁剪和剪辑,同时“屏幕快照”功能让你可以截取各种形式的图片或动图放进文案中。
底层的改变是Mojave的最大变化。苹果正试图加强iOS和macOS两端应用的融合,未来在iOS端使用之后,打开Mac直接同步使用。
整体来看,以上11个功能给一直闷声发展的macOS一次“登场”的机会,macOS Mojave带着Mac进入新章节。
目前macOS Mojave仍为测试版,升级存在一定风险请谨慎升级,建议更新前做好备份。
专注苹果新闻报道,每日推送最新苹果资讯。扫描下方二维码关注苹果汇官方微信(或微信中搜:appleinc2012)。