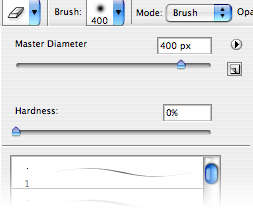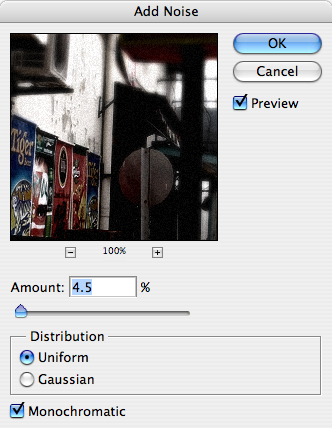|
不支持Flash
|
|
|
|
用Photoshop打造好莱坞电影特效照片http://www.sina.com.cn 2007年05月25日 09:26 太平洋电脑网
作者:legend编译
本教程是关于如何使用photoshop把照片处理成电影效果,使照片更特别,更具艺术效果。原文作者使用的是photoshop的英文版工具,但只要网友参照文字描述再结合图片还是可以学懂的,希望本文能给您带来帮助。 我们先看看原图和效果图:
照片调色 1、按crtl+u打开“色相/饱和度”窗口,饱和度为“-76”
2、打开“亮度/对比度”窗口,调节亮度和对比度分别为“-10”和“50”左右,调节后效果如下图
3、在层面板窗口拖动图层至“创建新的图层”复制一个活动层。
4、点击“菜单>滤镜>模糊>镜头模糊”,打开“镜头模糊”窗口,设置“半径”为9,“叶片弯度”为14,“旋转”为58,“亮度”为7,“阈值”为213,参照下图。
5、点击层面板底部“添加图层蒙板”,点击图层选择“图层蒙板缩略图”如下图(图层中红色框位置)
6、选择“笔刷工具”
7、在层面板底部点击“创建新的图层” 8、选用黑色填充新图层。 9、设置黑色图层的的“不透明度”为70%
10、使用橡皮擦工具,设置主直径为“400px”,然后开始擦除照片的中心部分
11、先合并图层,点击“菜单>图层>合并图层”,然后为照片增加杂色,“菜单>滤镜>杂色>添加杂色”。
电影宽银幕效果(当然你可以随意选择) 12、使用矩形选框工具,在照片的顶部画矩形,然后按住shift键在底部也画同样的矩形,最后把选区填充为黑色,如下图。
当然你也可以使用“色彩平衡”工具,通过调节色彩平衡或者色调平衡,调出自己心仪的效果图片。 相关链接:photoshop打造漂亮暗夜精灵 色彩浓烈而不腻!photoshop调出浪漫色调
|
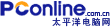



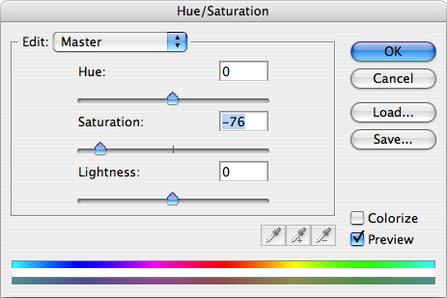

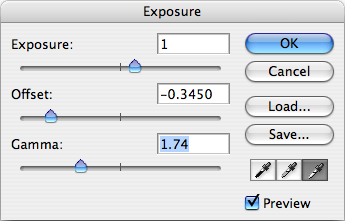

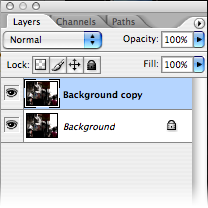
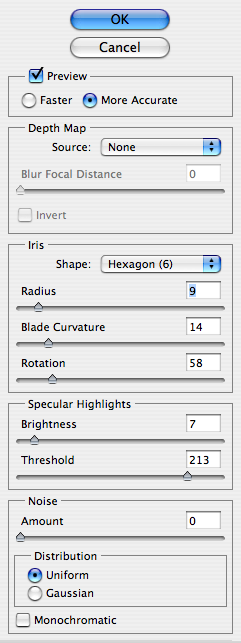

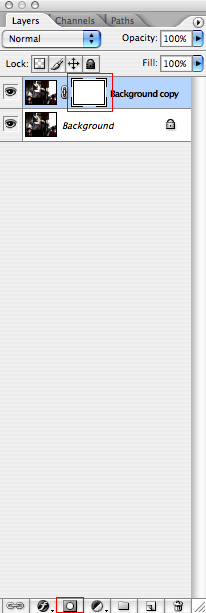
 ,设置主直径值为“400 px”,然后使用笔刷工具点击照片,如下图。
,设置主直径值为“400 px”,然后使用笔刷工具点击照片,如下图。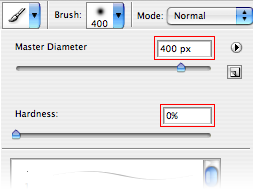

 ,创建一个新图层。
,创建一个新图层。