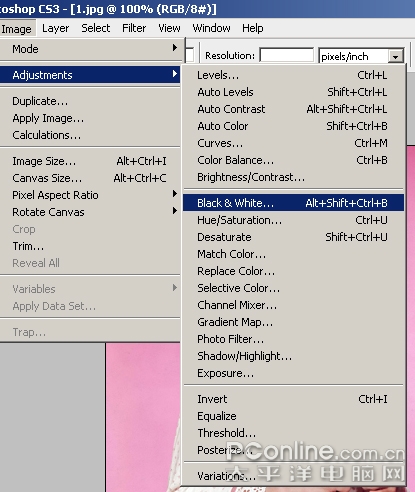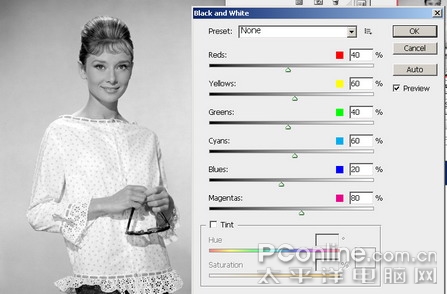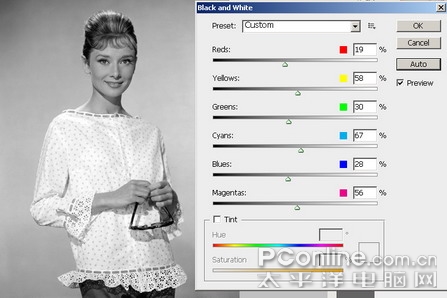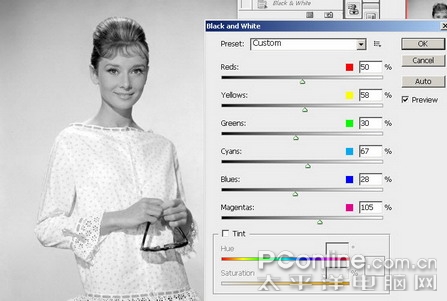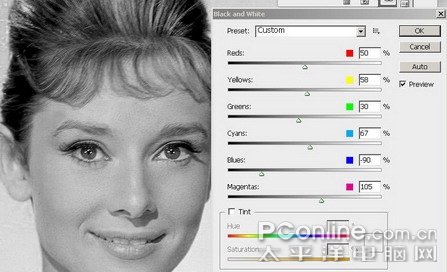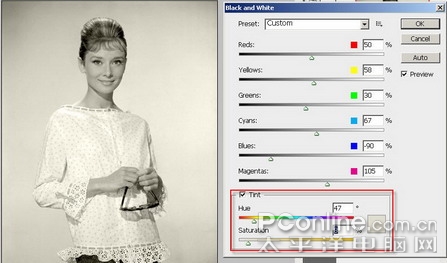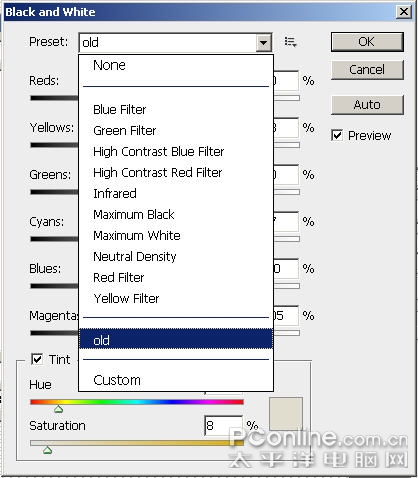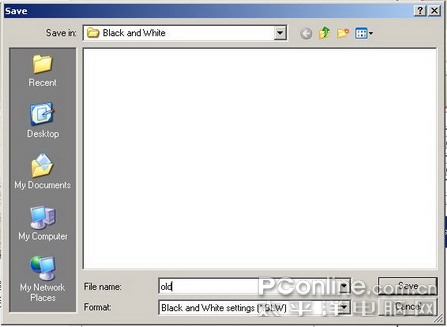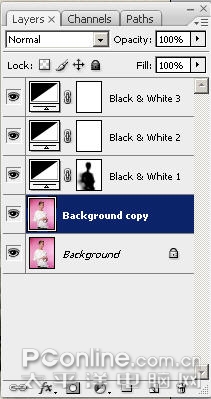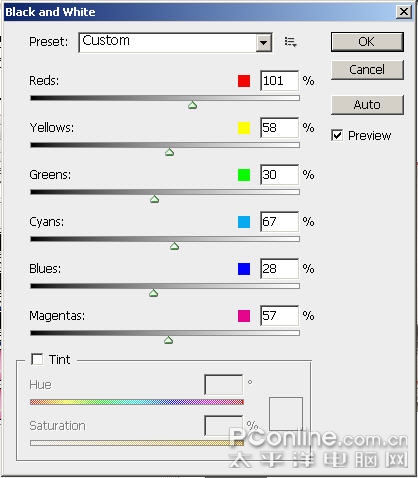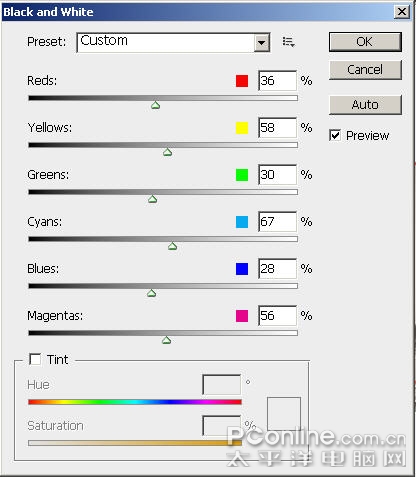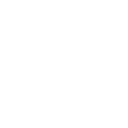Photoshop CS3亲密接触(5):怀旧赫本 黑白魅影 | |
|---|---|
| http://www.sina.com.cn 2006年12月27日 09:42 太平洋电脑网 | |
|
作者:小土子
《Photoshop CS3亲密接触》系列文章总目录:
现在笔者给大家介绍一个新的调色功能——Black & White。与之前就存在的曲线或者明度对比调整工具不同,该功能是Photoshop CS3中新增的工具。 首先,按照惯例我们打开一张照片(见图1),在这里笔者找了一张赫本的彩色照片。相信很多人和我一样喜欢她的,那今天我们就在此怀旧一把。
图1 我们运行menu菜单中image / adjustments / black &white, 见图2
图2
然后你会看到图片变成了黑白的,同时出现一下界面,见图3
图3 在图3的界面中,你可以看到有六个色彩控制,除了主要的RGB色彩之外,还有yellow黄色,cyans青色,magentas洋红这三个次级色彩。这意味着你对不同色彩区域的控制更加精确。默认的设置中可以看到不同色彩通道的明度比例red 40%, yellows 60%, greens 40%, cyans 60%,blues 20%,magentas 80%。我们按下右边的auto键,根据图片进行不同色彩通道的明度适配,见图4,这个时候大家可以看到6个色彩通道的明度分别出现了变化。
图4
如果你是初学者用auto就ok,如果你想根据自己的需要对照片进行进一步的调整,那你直需要用鼠标选择你想调整的区域,这个时候这个区域所属的颜色通道就会在black & white对话框中有所反应,见图5。
图5 在自动模式下,笔者认为图片的背景有点深,用鼠标点击背景(红色圈圈的位置),在black & white面板中就会自动选择,我们可以看到magentas处于选中的状态,因为原图的背景就是偏洋红色的,参考图1。然后我们调整magentas通道的明度,调到105,如图6,这个时候已经拉开了图片与背景的差距,但是你还是会发现图片的四个角颜色过深,我们用同样的方法,吸取其颜色,然后找到reds通道,将明度设置为 50 ,见图7
图6
我们对照片的整体进行调色以后,放大脸部看看,我们需要加强一下眼睛等细节的地方,同样方法吸眼睛的颜色,然后找到蓝色通道降低其明度,笔者设置为-90,这样眼睛的颜色就变得更深,见图8。 图8 调整好明度以后,我们可以看到图9的效果
图9
怀旧的气氛总事带一点暖调的,伴着咖啡和氤氲的气氛,所以我们还要给照片加一点色调来营造气氛。过去我们可能会用图层里的color模式或者其他模式,来给照片加色调,不过black& white工具有自带的调色功能,让我们来看下图10,我们可以看到有一个tint选项,勾选这个,然后你可以改变照片的色调,以及色调的彩度。在这里我们设置saturation为8,hue为47,这个时候我们可以看到照片又多了份怀旧的感觉。
图10
图11
以上就是black & white的基本操作,这使你很容易把彩色图片转换成黑白的,当然如果你觉得直接操作调的不够细,你也可以使用图层蒙板,就赫本的这张彩色图片,我在图层上使用black & white的命令进行细条,见图14
图14
black & white2上的设置见图16,主要针对背景和整体的调整。
图16
black & white3是加tint,你可以加在black & white2上;笔者分开设置,为了方便调整,见图17
图17 然后对底图加上杂点滤镜,最后我们可以看到成品如下(见图18),对比原图是不是旧了很多,呵呵。 图18
我们可以在此对比一下处理前后的两种效果:
图19
《Photoshop CS3亲密接触》系列文章总目录: |
不支持Flash
| 新浪首页 > 科技时代 > 软件 > 正文 |
|
|
|
|
科技时代意见反馈留言板 电话:010-82628888-5595 欢迎批评指正 新浪简介 | About Sina | 广告服务 | 联系我们 | 招聘信息 | 网站律师 | SINA English | 会员注册 | 产品答疑 Copyright © 1996 - 2006 SINA Inc. All Rights Reserved 新浪公司 版权所有 |