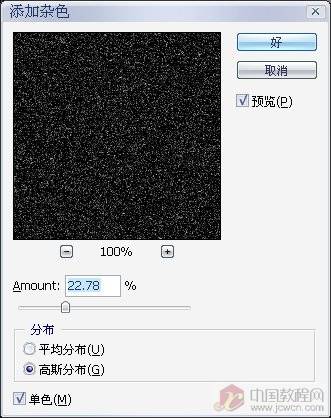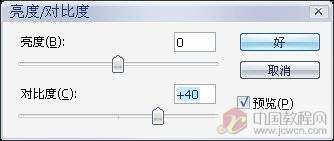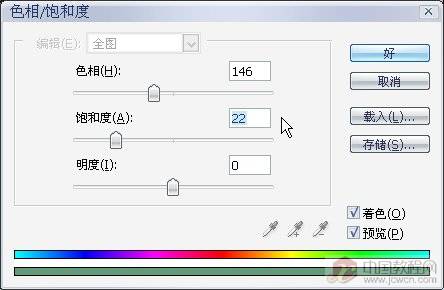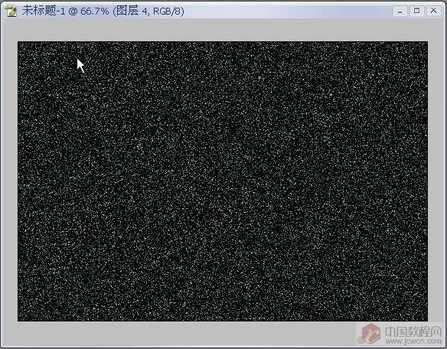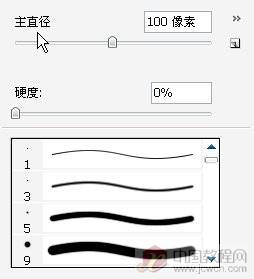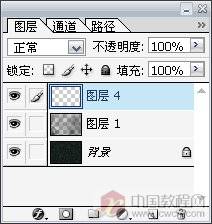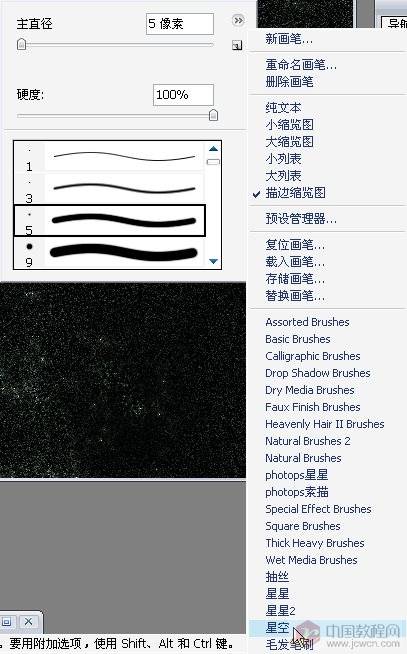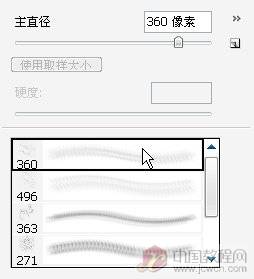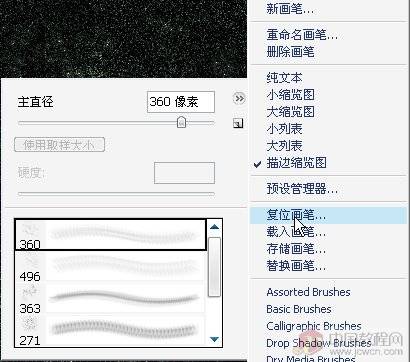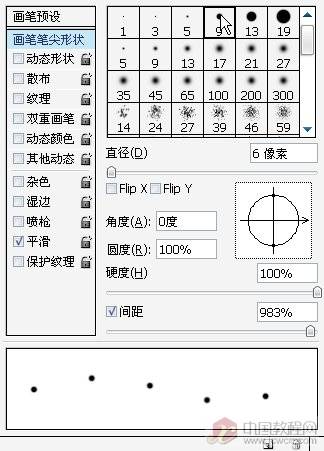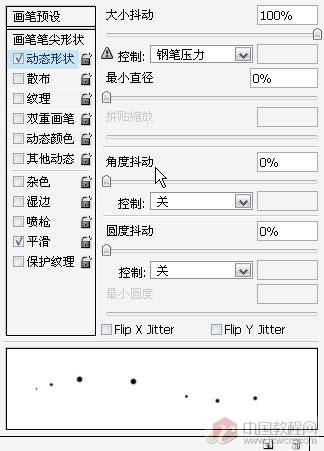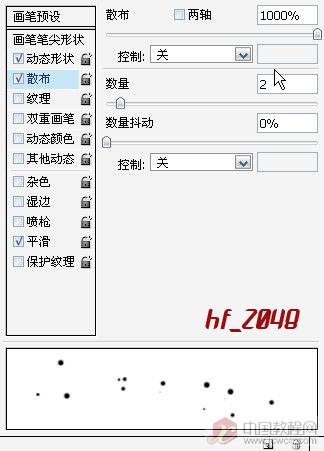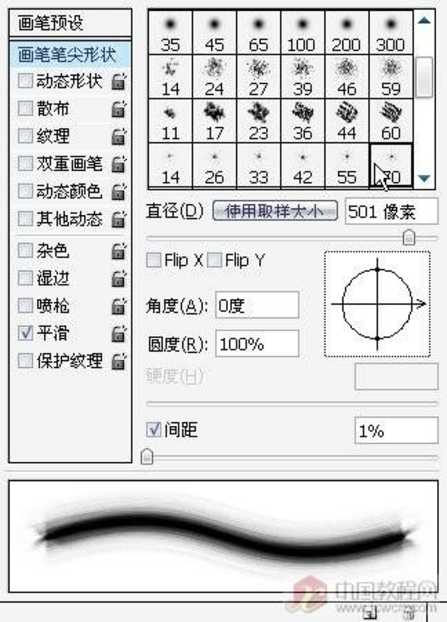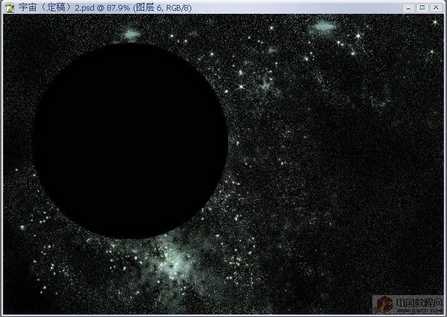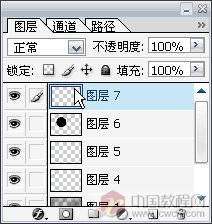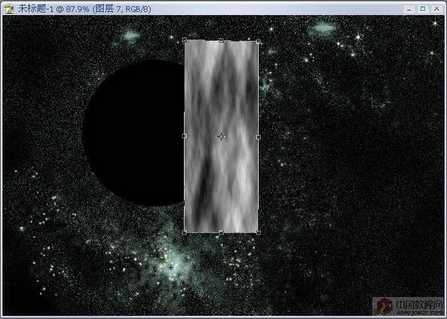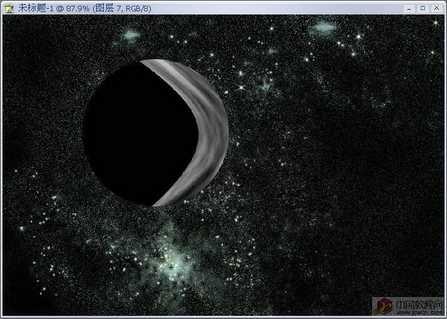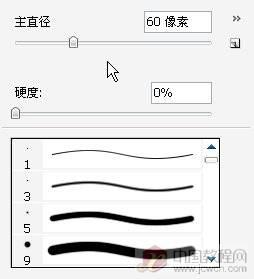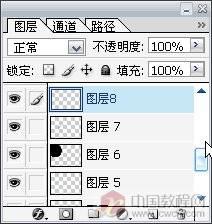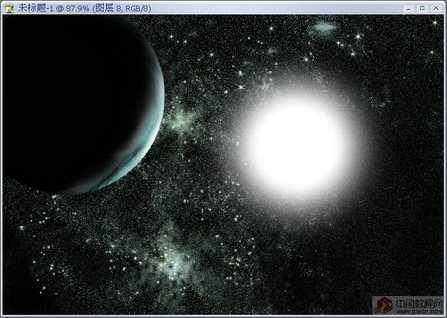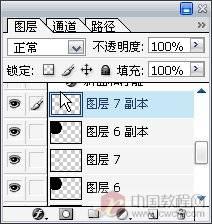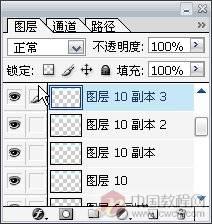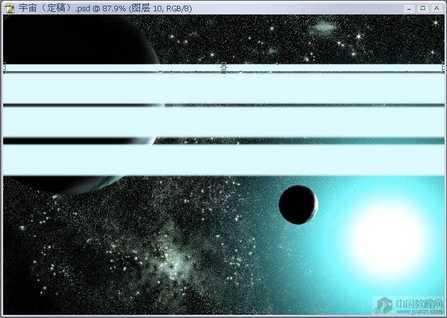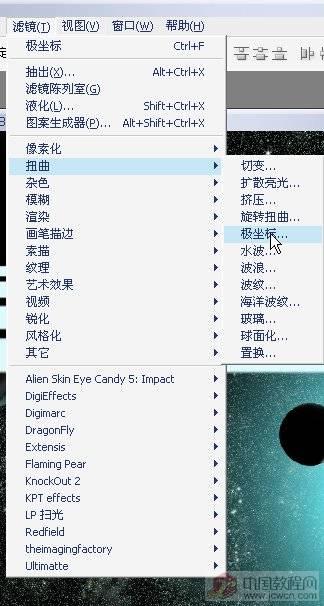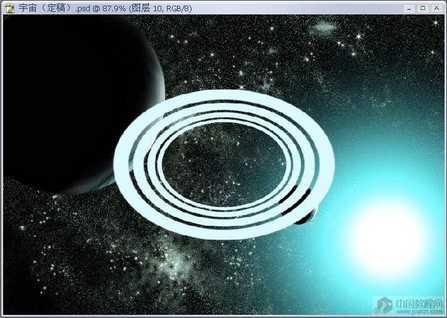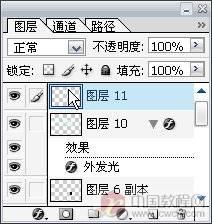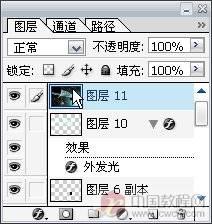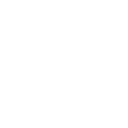璀璨星河!Photoshop制作超酷宇宙光效 | |
|---|---|
| http://www.sina.com.cn 2006年12月26日 11:25 太平洋电脑网 | |
|
作者:hf_2048
本文由中国教程网 hf_2048原创提供。 先看效果图:
1.新建一个黑色背景文档,执行"滤镜/杂色/添加杂色",然后调整"亮度/对比度"和"色相/饱和度",得到如图所示结果
4.先复位画笔,然后用画笔调板设置如下画笔,用该画笔进行涂抹,得到如图所示结果
16.现在对光环进行修饰一下,双击该图层,出现图层样式,选中"外发光"(参数如图),再调整一下不透明度,得到如图所示结果
|
不支持Flash
| 新浪首页 > 科技时代 > 软件 > 正文 |
|
|
|
|
科技时代意见反馈留言板 电话:010-82628888-5595 欢迎批评指正 新浪简介 | About Sina | 广告服务 | 联系我们 | 招聘信息 | 网站律师 | SINA English | 会员注册 | 产品答疑 Copyright © 1996 - 2006 SINA Inc. All Rights Reserved 新浪公司 版权所有 |