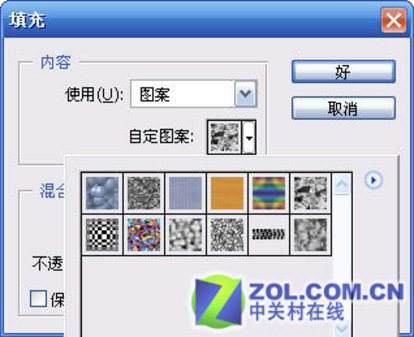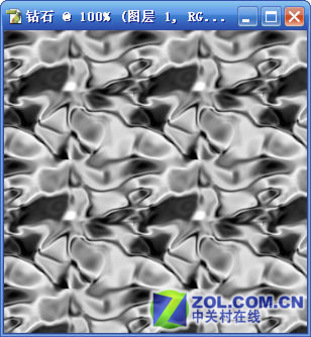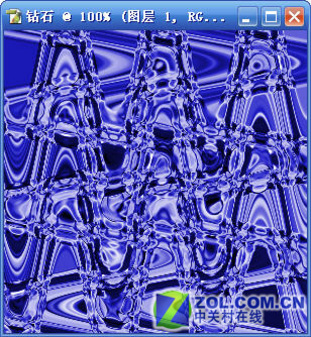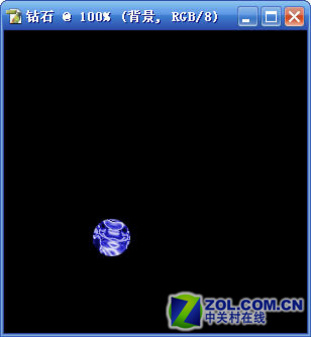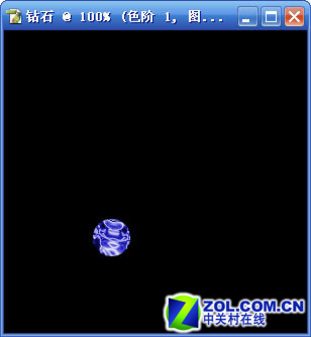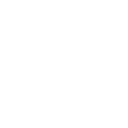Photoshop教程:给美女佩戴钻石饰品 | |
|---|---|
| http://www.sina.com.cn 2006年09月27日 10:00 中关村在线 | |
|
钻石象征永恒,璀璨的钻石可以制作成任何饰品,没有不爱钻石的女人,更没有不爱美的女人。我们来为漂亮的女人佩戴上名贵饰品。先来看一下最终效果。
新建一个文件,前景色设置为黑色,填充当前文档。单击图层控制面板中的新建按钮,创建图层。选择填充工具,在属性栏中单击“填充”后面的文本框,在弹出的列表中选择“图案”选项,选择“绸光”图案(如图1)。
利用填充工具在文档上方单击,用图案填充当前文档,得到(如图2)所示的效果。单击图层控制面板中的新建按钮,创建图层。接着设置前景色为你想要的钻石颜色,这里我们以蓝色为例,填充前景色,单击“设置图层的混合模式”文本框,在弹出的列表中选择“叠加”选项,得到(如图3)所示的效果。
单击“图层”—“向下合并”命令,合并图层。执行“滤镜”—“扭曲”—“波浪”命令,具体设置(如图4)所示,单击“好”按钮,得到(如图5)所示的效果。
选取“椭圆行”工具,按住“Shift”键,绘制圆形区域,选取满意的区域作为钻石。单击“图层”—“新建”—“通过拷贝的图层”命令,将选区内容复制到新图层,此时图层控制面板如图6所示。然后,删除“图层1”。得到(如图7)所示的效果。
接着还可以对该图层进行“色相\饱和度”、“色阶”的操作,效果(如图8)所示。还要将“色相\饱和度”图层、“色阶”图层进行合并,此时图层控制面板(如图9)所示。
再打开一张美女图片文件,(如图10)所示。单击刚刚制作的钻石文档标题栏将其选中,用移动工具将钻石拖拽到图片内,并进行调整,得到(如图11)所示的效果。还可以运用“编辑”—“自由变换”命令对钻石进行位置和形状的调整,得到(如图12)所示的效果。
打开一张名贵的钻石项链图片,(如图13)所示。单击“选择”—“色彩范围”命令,对话框参数具体设置(如图14)所示,接着,单击“选择”—“修改”—“扩展”命令,设置“扩展量”为1像素。按“Ctrl+c”键复制,将其粘贴到图12中。进行调整,执行“编辑”—“变换”—“水平翻转”命令,水平翻转图像,最后得到(如图15)所示的效果。
最后,选取“橡皮擦”工具,擦除多余的地方,得到(如图16)所示的效果。
|
| 新浪首页 > 科技时代 > 软件 > 正文 |
|
|
|
| ||||||||||||||||||||||||||||||||||||||||||||||||||||||||||||||||||||||||||||||||||||||||||||||||
|
科技时代意见反馈留言板 电话:010-82628888-5595 欢迎批评指正 新浪简介 | About Sina | 广告服务 | 联系我们 | 招聘信息 | 网站律师 | SINA English | 会员注册 | 产品答疑 Copyright © 1996 - 2006 SINA Inc. All Rights Reserved 新浪公司 版权所有 |