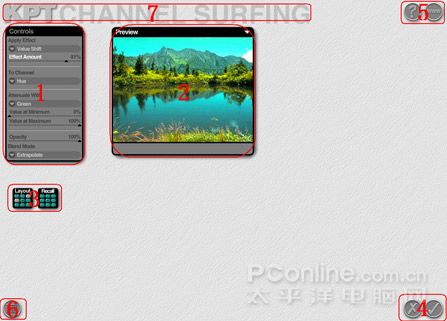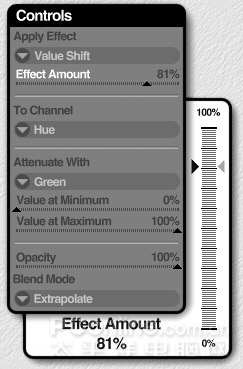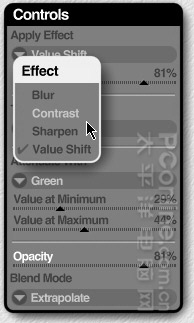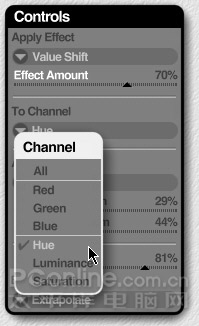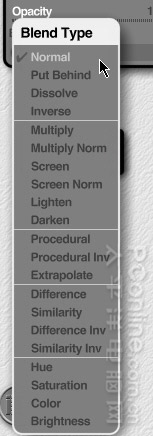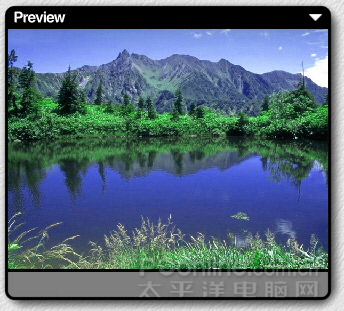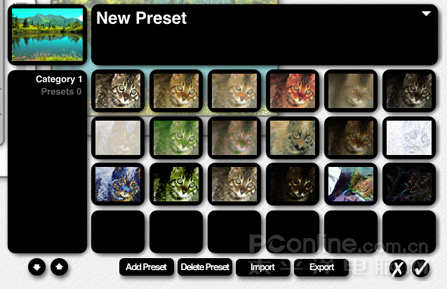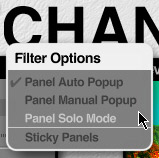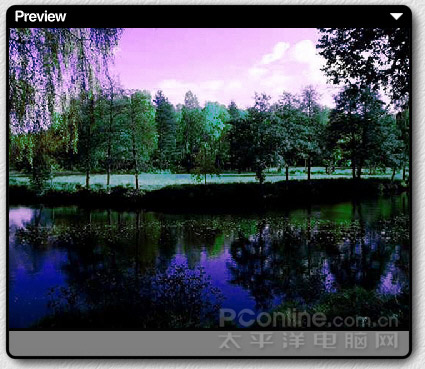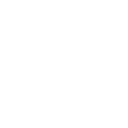KPT滤镜详解(一):Channel Surfing | |
|---|---|
| http://www.sina.com.cn 2006年09月15日 14:08 太平洋电脑网 | |
|
作者:cyingber
在了解了KPT7.0滤镜的大致分类以后,今天我们来学习其中的第一类滤镜Channel Surfing。这类滤镜是用来处理图像通道效果的滤镜,使用此滤镜可以对图像中的所有通道或者某个单独通道进行处理。Channel Surfing对通道可应用Blur(模糊)、Contrast(调整对比度)、Sharpen(锐化)和Value Shift(调整明暗)四种效果,还可以控制这些效果的强度、透明度以及效果和源图像的混合方式。 一、滤镜面板功能介绍 学习使用滤镜之前,首先应该了解滤镜面板的组成部分和相应的功能,Channel Surfing滤镜的操作面板如图1所示。
图1 我们将界面的组成分为了7个部分,下面分别对各个区域中的面板或按钮进行详细介绍。 1.参数控制面板 在操作界面的左上角为主要参数控制面板,如图2所示。
图2
(1)Apply Effect:单击参数前的三角形按钮,可以在弹出的下拉菜单中选择四种特效类型,分别为Blur(模糊)、Contrast(调整对比度)、Sharpen(锐化)和Value Shift(调整明暗)四种效果,如图3所示。
图3 左右拖动Effect Amount滑块,可以改变特效对图像的影响强度,也就是源图像中包括特效的数量多少。 (2)To Channel:此参数用来选择将特效应用在哪些通道中,比如All(所有通道)、Red(红色通道)、Green(绿色通道)、Blue(蓝色通道)、Hue(色相)、Luminance(亮度)、和Saturation(饱和度),如图4所示。
图4 (3)Attenuate With:此参数用来消弱特效在图像中的影响程度,可以在一定程度上稀释效果。假如我们对图像应用了Value Shift效果,并且选择Saturation作为Value Shift效果的稀释通道,此时如果将范围最小值设定为30%,那么图像中所有饱和度为0(灰色)的像素都会应用30%的Value Shift效果;如果将范围最大值设为100%,那么图像中所有饱和度为100(纯色)的像素都会应用100%的Value Shift效果。 Value at minimum:设置稀释最小值。如果将滑块拖动到0%位置,则图像中的灰色象素(饱和度为0%)都不会应用 Value Shift特效。
Value at maximum:设置稀释最大值。如果将滑块拖动到100%位置,则图像中的所有纯色象素(饱和度为100%)都会按照Effect amount参数中所确定的数值应用Value Shift特效。 Opacity:设置特效和源图像之间的不透明度。此值越大则特效越明显,反之特效越微弱。 (4)Blend Type:此参数用来设置特效和源图像之间的混合方式,类型和Photoshop中的混合方式类似,这里不再赘述,如图5所示。
图5
图1中所示的第2部分为效果预览面板,如图6所示。
图6 在此面板中主要用来预览我们对图像所应用的效果变化。单击面板右上角的三角形按钮,可以打开控制预览面板参数的下拉菜单,在菜单中可以改变面板大小等参数。
3.Layout和Recall 图1中所示的第3部分包括两个面板LayOut面板和Recall面板,其中LayOut面板可以将工作区中各面板的位置记录并保存下来,方便我们对这些面板的调用和操作,以满足不同的工作情况;Recall面板和LayOut面板的功能类似,不同的是它所记录的了参数面板中不同时候下的参数设置情况,单击这些按钮可以方便我们观察不同参数设置下的图像效果。 4.取消、确认、帮助和官方网址 图1中所示第4部分为取消和确认按钮,它的作用大家都明白;第5部分为帮助文件和官方网站的链接。 5.Preset预置面板 图1中所示第6部分为Preset预置面板,单击此按钮以后会打开系统自带的一些预置特效,如图7所示。
图7 在预置面板中,一共预设了十八种不同类型的特效。选中你需要采用的效果以后,单击右下角的对勾确认,就可以将此效果应用到图像中去。 在面板下方有四个按钮,分别为Add Preset(增加预置)、Delete Preset(删除预置)、Import(导入)和Export(导出)。 单击右上角的三角形按钮,可以新建一个Category(分类)用来存放不同类别的预置效果。单击图7中New Preset字样,可以属于新预置的名称,在名称下方单击,可以输入预置的描述性文字。
图1中所示的第7部分为滤镜的标题栏部分。当将鼠标指针停放在标题上时,标题栏会自动闪烁。单击Kpt或者Channel Surfing字样,会显示不同的控制菜单。单击Kpt以后显示Global Options菜单,如图8所示。在这里可以打开Kpt滤镜的输出屏幕和关于Kpt的版本信息等内容。
图8 单击Channel Surfing字样以后,则显示控制滤镜的一些参数,如图9所示。
其中各项参数的含义如下: Panel Auto Popup:自动弹出面板。 好了,现在我们已经了解了滤镜面板的各个组成部分和相应功能,下面通过一个实例来学习此滤镜的实际操作方法。
在制作实例之前,首先使用Photoshop打开一幅图像,如图10所示。然后执行“滤镜/KPT effects/KPT Channel Surfing”菜单命令,启动KPT Channel Surfing滤镜。
这是一幅夏日里蓝天草地、绿树碧水照片,我们通过调整通道将它制作成秋意渐浓的效果。 (1)在参数控制面板中的Apply effect菜单中选择Value Shift选项,用来调整图像通道的明暗程度,设置Effect Amount为81%。
(4)选择Blend Type混合方式为Extrapolate,最后的参数设置如图12所示。
最后的图像效果如图13所示。
好了,现在我们就完成了使用KPT Channel Surfing调整图像通道效果的实例,读者朋友可以试着去改变其他更多的参数,只要你亲自去尝试不同的参数组合,就会得到更多不同的奇妙效果。 |
不支持Flash
| 新浪首页 > 科技时代 > 软件 > 正文 |
|
|
|
| ||||||||||||||||||||||||||||||||||||||||||||||||||||||||||||||||||||
|
科技时代意见反馈留言板 电话:010-82628888-5595 欢迎批评指正 新浪简介 | About Sina | 广告服务 | 联系我们 | 招聘信息 | 网站律师 | SINA English | 会员注册 | 产品答疑 Copyright © 1996 - 2006 SINA Inc. All Rights Reserved 新浪公司 版权所有 |