轻松玩转Windows 8应用:四边四角藏玄机
作者:cathy
随着微软全新一代操作系统Windows 8的 问世,传统的Windows操作方式被完全颠覆。精美的动态磁贴界面、滑动的触控体验以及丰富的Windows应用商店都给我们带来了太多的惊喜。为了让 大家尽快了解Windows 8应用并掌握Windows 8应用的操作方式,本文将看图说话,为您介绍Win8应用操作中控制边边角角的秘诀。
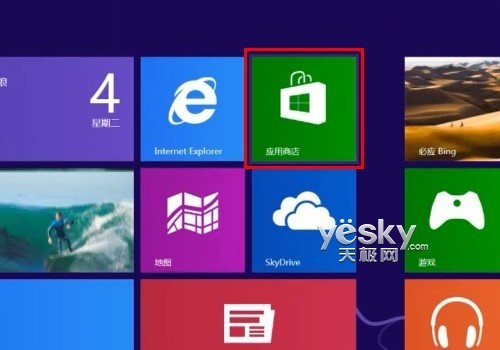
点击“应用商店”磁贴即可开始Windows 8的应用之旅
非免费应用可在购前使用
在搭载Windows 8和Windows RT的电脑上,您可以通过访问Windows应用商店来浏览、安装、评论甚至分享应用。您只需轻轻点击“应用商店”磁贴即可开始Windows 8的应用之旅。
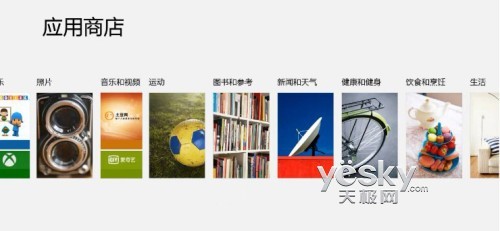
Windows应用商店中提供了丰富的应用
在Windows应用商店中,为您提供了许多免费应用,可以满足您的日常生活、学习和工作的需要。同时,Windows应用商店中的非免费产品也可以在购买前进行试用,方便又贴心。
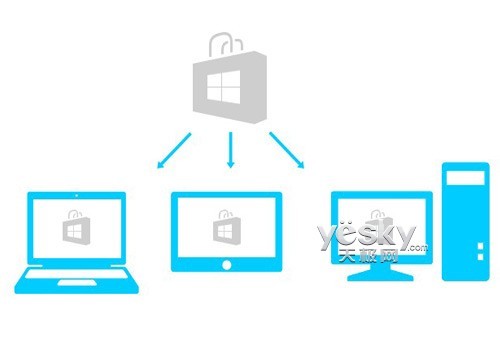
从Windows应用商店获取的应用可安装在最多五台电脑上
每个应用都可安装在多台电脑上
用户从Windows应用商店获取的应用无论是免费的还是收费的,下载后都可最多安装在五台电脑上。此外,相关的“查看你的所有应用”、“你电脑上安装的应用”等功能都可在Windows应用商店中的“你的应用”中实现。
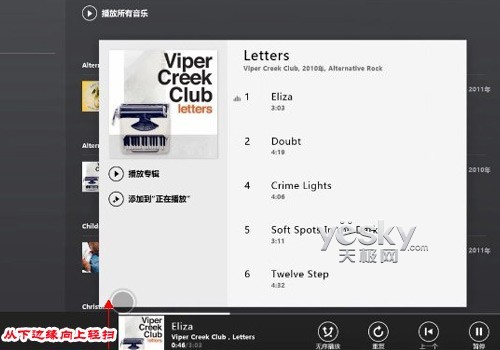
“4边4角藏玄机”
轻扫边边角角 实现应用操作命令
新建、刷新和播放等操作命令在使用应用时非常重要,但这些命令只是偶尔会用到,所以为了避免占用大量空间,应用命令会在您不需要的时候隐藏起 来,而当您准备使用这些命令时,只需用手指“从下边缘向上轻扫”或“从上边缘向下轻扫”它们就会显示在屏幕的顶部或底部,然后您只需再点击所需要的命令即 可。
此外,使用我们习惯的鼠标也可以轻松实现应用操作命令,而且与传统的操作方法类似,即“在应用中单击鼠标右键,然后单击所需命令”或“右键单击某个项(如磁贴或照片)以将其选中,然后单击所需命令”即可。
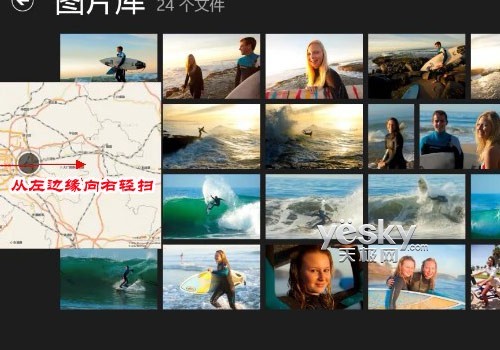
从左边缘向右轻扫,轻松切换应用
应用间轻松切换
很多时候我们都需要返回或快速切换到最近使用过的应用,在Windows 8系统中我们可以轻松实现这一功能。
-- 切换到“刚刚使用的应用”:用手指“从屏幕左边缘轻扫”; 或将“鼠标指针移到屏幕左上角,然后在此区域中单击”。
-- 切换到“最近使用的其他应用”:用手指“在不抬起的情况下从屏幕左边缘轻扫,然后将应用推送回左侧边缘”,屏幕左侧将出现最近使用的应用以及“开始”屏 幕,再点击所需应用即可; 或将“鼠标指针移到屏幕左上角,然后将其向下移动到左边缘”,屏幕左侧将出现最近使用的应用以及“开始”屏幕。

可左右拖动两个应用之间的分割线,来尝试不同的布局
分屏!同时使用两个应用
Windows 8提供的“辅助应用贴靠”功能可以更好、更有效的帮助您完成更多的工作,如:写报告文档时查看音乐播放列表; 或将团队日程表与自己的日历进行比较等情况下,“辅助应用贴靠”功能都会为您提供出色的服务支持。
您只需用手指“从屏幕左边缘滑动以引入辅助应用,然后将该应用拖动到屏幕的左侧或右侧,直到其后显示一个空缺”; 或者“将鼠标指针移动到左上角,直到出现辅助应用,然后将该应用拖动到屏幕的左侧或右侧,直到其后显示一个空缺”即可。
此外,您还可以通过左右拖动两个应用间分割线来尝试不同的布局,以找到最适合自己的布局。
