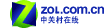轻松搞定桌面虚拟化 解密MS2012最新VDI
作者:涂兰敬
相对传统的基于PC的桌面计算模式,虚拟桌面基础架构(VDI)是一种新事物。通过使用VDI的方式,用户可以访问安全的,集中管理的虚拟桌面, 这些虚拟桌面都在数据中心的虚拟机宿主上运行。此时不再需要使用标准的PC,VDI用户只需要使用成本更低的无盘低功耗瘦客户端。

解密MS2012最新VDI
更简化的VDI部署
VDI方法可提供收益的最典型的环境可能就是呼叫中心,一群用户通过共享的客户端设备池轮换进行工作。在这种场景中,相比为每位用户配备专用 PC,VDI可以提供极大的灵活性,更安全,硬件成本更低。VDI方法还可以为经常需要与合同工合作的企业带来收益,因为不需要为合同工提供PC,这有助 于确保组织的知识产权可以安全地保存在数据中心内部。技术支持人员也能从VDI中获益,因为相比标准PC,虚拟机的重新初始化工作无疑更容易。
虽然实施VDI解决方案要比为所有用户提供PC更为便宜,但VDI也有一些不足之处。这些运行虚拟桌面的虚拟化宿主机服务器硬 件性能必须足够强大,以便为用户提供能与传统桌面PC相似的性能级别。网络硬件也必须足够快速,以确保网络不会成为性能瓶颈。在过去,使用老版本 Windows Server部署和管理虚拟桌面要比部署和管理传统PC更复杂,因为需要在环境中部署RDS以及Hyper-V。
不过Windows Server2012通过简化虚拟桌面的部署和管理过程,避免了这些局限。最终使得VDI成为就算小公司也可以考虑的技术,可以为组织提供显著的成本节约优势。
部署类型与场景
Windows Server2012提供了一种部署远程桌面服务服务器角色的新方法,可以根据您希望设置的环境的场景类型进行部署:
会话虚拟化可以让远程用户连接到远程桌面会话主机上运行的会话中,访问基于会话的桌面和RemoteApp程序。
VDI可以让远程用户连接到运行远程桌面虚拟化主机的虚拟桌面,访问安装在自己虚拟桌面中的应用程序(如果部署了会话虚拟化,则也可以访问RemoteApp程序)。
无论选择部署哪种RDS场景,Windows Server2012都为您提供了两种部署选项:快速启动该选项在一台计算机上部署需要的全部RDS角色服务,全都使用默认设置,主要适合用于测试环境。
标准部署该选项为您提供了更大灵活性,可决定如何将不同的RDS角色服务部署到不同的服务器,主要适合生产环境。
RDS的改进
除了对RDS角色服务提供基于场景的部署,例如远程桌面会话主机,远程桌面虚拟化主机,远程桌面连接Broker,以及远程桌面Web访问之外,Windows Server2012中的RDS还包括了其他改进,例如:
统一的管理体验使您可以直接从服务器管理器管理您的RDS基础架构集中的资源发布使得您可以更容易地为会话虚拟化与VDI环境部署并管理RemoteApp程序使用最新版远程桌面协议(RDP)提供更丰富的用户体验,包括支持RemoteFXover
WAN
USB重定向,可为会话虚拟化和VDI环境提供更好的设备重定向用户配置文件磁盘可供您将用户个性化设置保存起来,并跨越会话或池化虚拟桌面直接使用可以使用虚拟桌面模板自动部署池化的虚拟桌面
支持使用网络共享存储个人虚拟桌面
在使用池化虚拟机时,支持在宿主机之间进行存储迁移。上述部分改进会在本章下文"完整的Windows体验"一节中详细介绍。因为会话虚拟化在Windows Server平台上已经不是新鲜事物,因此本章下文将重点关注VDI。
虚拟桌面与集合
虚拟桌面与集合
虚拟桌面是指在Hyper-V宿主机上运行的虚拟机,用户可使用RDS直接进行远程连接。集合则可包含一个或多个虚拟桌面,主要用在VDI部署场景中。虚拟桌面可以是已管理的,或者未经管理的:
受管集合可通过原有的,经过Sysprep处理过的虚拟机创建而来,因此可当作模板创建集合中的其他虚拟机。
未经管理的集合可通过原有虚拟桌面创建而来,随后即可将其加入到集合。
虚拟桌面可以是池化的,或者个人的:池化虚拟桌面这种类型可供用户登录到池中的任何一个虚拟桌面,获得相同体验。用户在虚拟桌面中进行的任何自 定义改动都可以保存到用户专用的用户配置文件磁盘中。(详细信息请参阅下文"用户配置文件磁盘"一节。)个人虚拟桌面这种类型会将专用虚拟桌面永久分配给 某一用户账户。每次用户登录时,都能看到相同的虚拟桌面,桌面可以按照需要进行定制,所有定制改动都回保存到虚拟桌面中。表5-1总结了池化和个人虚拟桌 面在配置为已管理的桌面后的一些差异,而表5-2总结了在配置为未经管理的虚拟桌面后,这两者之间的差异。
部署VDI
要了解VDI部署简化后的实际效果,我们可以试试看使用快速开始模式部署VDI的初始操作步骤。首先从服务器管理器启动添加角色和功能向导。随后在选择安装类型页面上,首先选择基于角色或基于功能的安装选项,如下图所示:
在选择部署类型页面选择快速启动选项:
在向导的选择部署场景页面上,选择虚拟桌面基础架构选项:
从服务器池中选择要将RDS角色服务部署到的服务器:
在下个页面上浏览选择包含兼容VDI的客户端操作系统,例如Windows8或Windows7,并且已经安装要在虚拟桌面中使用的应用程序的虚拟磁盘(VHD)文件。该VHD上安装的Windows必须使用sysprep/generalize命令进行过处理,这样才能作为参考映像将新虚拟桌面加入您的集合。
完成向导并点击部署,向导即可开始部署您的VDI环境。RDS角色服务(连接Broker、RD虚拟化主机,以及RDWeb访问)将首先安装到所选服务器上,随后服务器会重启动,并完成后
续角色服务的安装。然后会通过之前指定的VHD文件创建虚拟桌面模板,并且会新建一个名为QuickVMCollection的池化虚拟桌面集合,根据虚拟桌面模板,还会创建两个池化虚拟桌面:
VDI的部署过程还会创建一个新的Hyper-V网络交换机,名为RDSVirtual,池化的虚拟桌面会分配给该交换机。
VDI的管理
快速启动模式的VDI部署操作完成后,即可使用服务器管理器中新出现的远程桌面服务选项对您的VDI环境进行管理。例如,远程桌面服务选项的概 述页面提供了与RDS基础架构、虚拟化主机,以及集合有关的信息(如图5-3所示)。您可以使用服务器管理器中的远程桌面服务选项配置RDS角色服务,管 理您的虚拟化主机,新建集合,执行其它与VDI有关的任务。