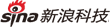PS教程:Photoshop制作晶莹音乐水晶球
作者:李华仁
本PS教程将介绍如何在Photoshop制作晶莹音乐水晶球。本PS教程属于基础教程,适合Photoshop初学者。
先看效果图

图0
1、选择“文件/新建”菜单,打开“新建”或者Ctrl+N对话框 名称为:水晶球制作,宽度:为640像素, 高度:为480像素,“分辨率”为72 , “模式”为RGB颜色的文档,如图1所示。

图1
2、创建新图层按钮,在工具箱中选择椭圆选框工具,接着在工作区拖出一个椭圆选框工具形状,设置前景为蓝色,接着按键盘快捷键Alt+Delete填充,并按键盘Ctrl+D取消,如图2所示。
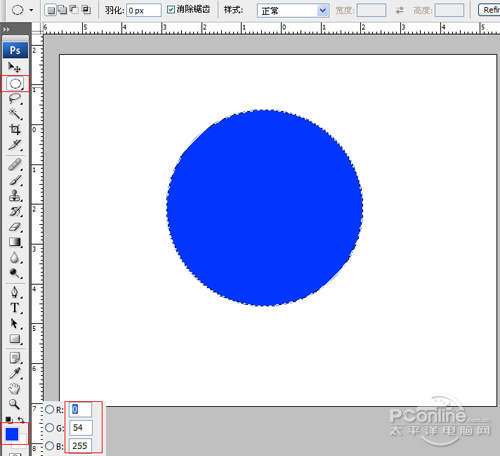
图2
3、双单击图层1进入到图层样式,分别勾选内阴影、内发光、颜色叠加选项。如图3所示。
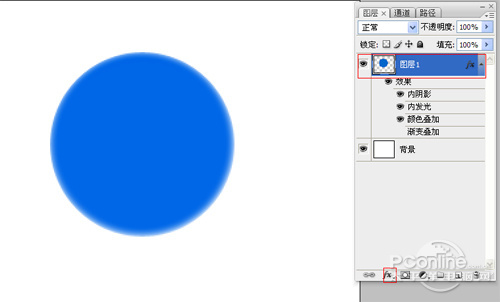
图3
4、勾选内阴影,设置阴影混合模式:线性减淡,点击色标处,阴影颜色设置为黑色,不透明度:21%,角度:90,距离:2像素,扩展:14%,大小:7像素,然后点击确定按钮,如图4所示。
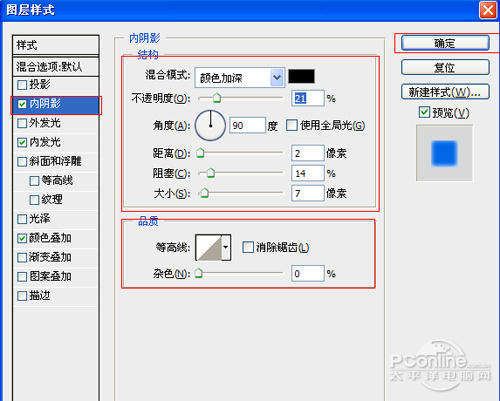
图4
5、勾选内发光选项,设置投影混合模式:正常,不透明度:71%,杂色:0%,点击点按可编辑渐变,设置前景到透明,颜色为白色,方法为柔和,源:边缘,阻塞:0%,大小为:7像素,范围为52%,如图5所示。

图5
6、勾选颜色叠加选项,混合模式: 正常,点击色标处,设置光泽颜色:蓝色,设置蓝色RGB值分别为:0、103、231,设置不透明度:100%,如图6所示。

图6
7、勾选渐变叠加选项,设置混合模式为:叠加,不透明度为:23%,点击渐变弹出渐变编辑器,设置渐变颜色白色到黑色,然后点击确定按钮,如图7所示。
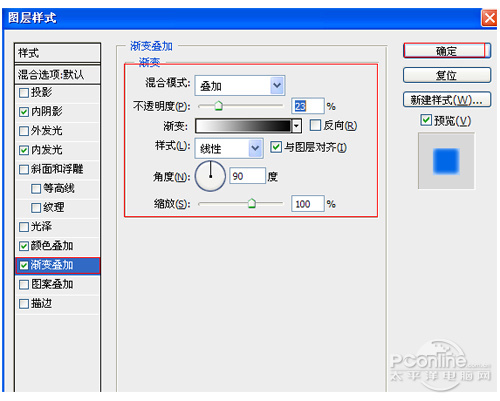
图7
8、创建新图层按钮,新建一个图层3,选择椭圆工具,在工作区拖出一个椭圆形状并填充白色,按键盘快捷键Shift+I羽化,弹出羽化选区,设置羽化半径为10像素,然后点击确定按钮,并设置混合模式为:叠加,如图8所示。
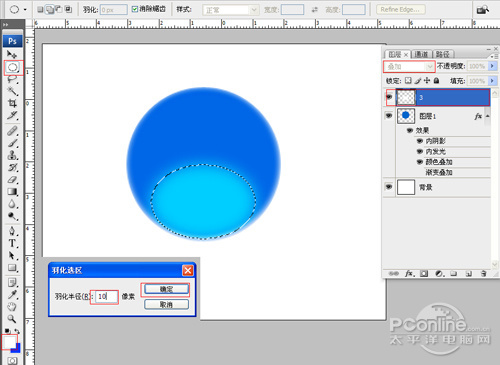
图8
9、在图层样板中选择图层3,并添加一个蒙版,设置渐变为黑白,设置混合模式为:叠加,在工作区中,按住Shift键不放用鼠标左键从上到下拖动出水平线性渐变效果,如图9所示。
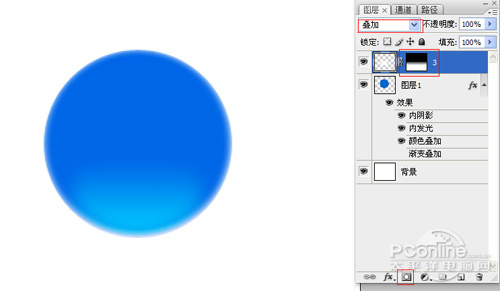
图9
10、创建新图层按钮,新建一个图层4,选择椭圆工具,在工作区拖出一个椭圆形状,并设置混合模式为:叠加,在图层样板中选择图层4,并添加一个蒙版, 设置渐变为白色,设置混合模式为:叠加,在工作区中,按住Shift键不放用鼠标左键从上到下拖动出水平线性渐变效果,如图10所示。
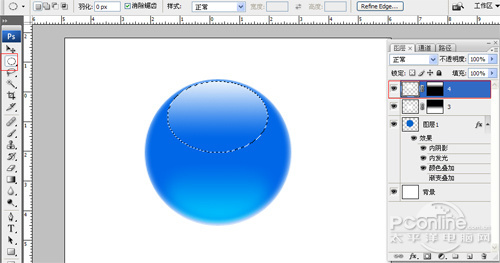
图10
|
|
|