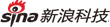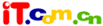Photoshop制作一款时尚的文字特效
在这篇photoshop教程中,我将为大家介绍制作一款时尚文字特效的方法。学习这个教程需要有一些photoshop的基础,制作步骤可以比较棘手,但大家也不妨试试。

单击下载字体
1、创建一个新图片,大小为1400*900px,然后使用渐变工具填充一个浅色的径向渐变效果,如图所示。

2、使用不同颜色在图片中输入一些文字,如图所示。

3、在菜单栏中选择“图层—图层样式”分别添加内阴影、斜面和浮雕、渐变叠加这3种图层样式特效,如图所示。
内阴影
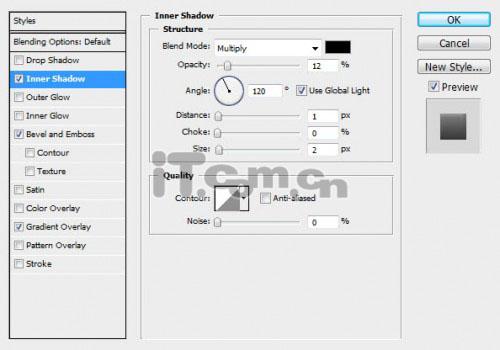
斜面和浮雕
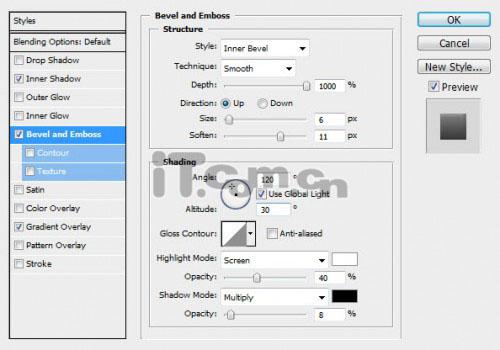
渐变叠加
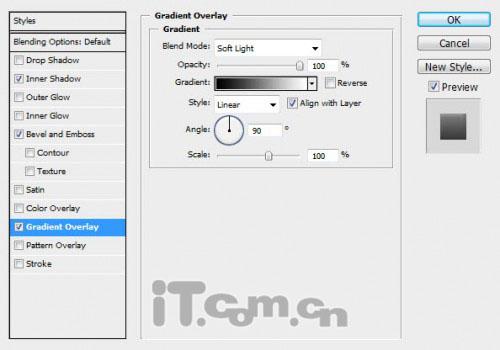
效果如图所示。

4、 下面我们使用液化滤镜添加一些有趣的效果。在菜单中选择“滤镜—液化”,这时会弹一个对话框提示要把文字图层栅格化,单击确定按钮把文字图层栅格化,如图所示。

5、在液化滤镜的左侧选择“向前变形工具”,然后在右侧设置工具的参考,如大小,压力等。