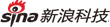照片人物美化全攻略 瞬间打造质感肌肤
作者:姜惠田
【IT168 应用】以往在我们看时尚杂志时,都会羡慕杂志里模特的完美肌肤和令人着迷的气质,再回看自己的照片,因为拍照工具不佳,拍照角度拿捏不好,或是环境配合不完美等问题,总是让自己的照片带有瑕疵,摆不上台面。其实一张完美效果的照片还是得靠前期+后期来达成的,但是借助PS来后期处理,不是人人都会熟练运用的。然而对于初学者,还是要有更简单的法子。傻瓜式图片处理软件美图秀秀,只需几步就可以轻松搞定啦!
先来看看效果对比图:
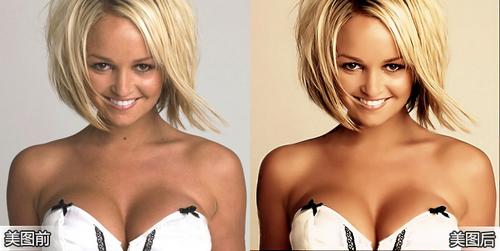
图1 效果对比
经美图秀秀处理后,人物是不是变得气质了呀!嘻嘻赶快来看看处理的步骤吧!
1、 首先进入美图秀秀软件界面,打开原图并执行“美容”菜单栏里的“磨皮/祛痘祛斑”功能,注意画笔大小和力度。
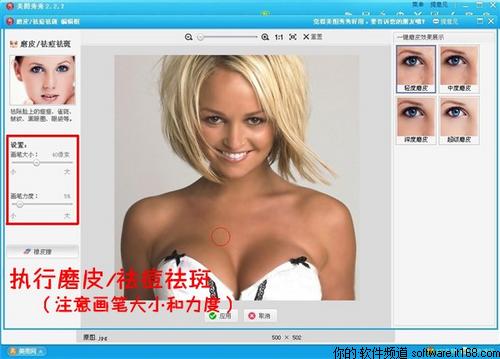
图2 执行磨皮祛痘
2、磨皮后,皮肤柔滑,但是色泽不均匀,所以要进行美白一下才更显肤质。进入“美容”菜单栏下的“皮肤美白”功能,为了照片的真实性,还是选择手动美白,调节画笔的大小选择适合的肤色对人物进行美白。
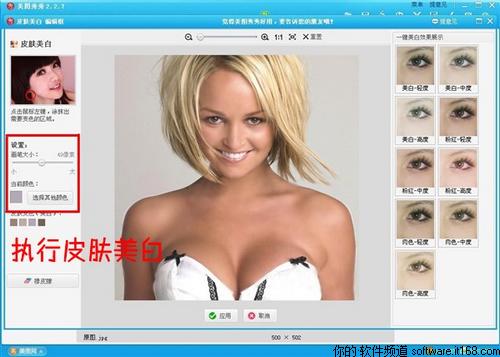
图3 执行美白
3、美白后执行“美化”菜单栏“LOMO”菜单下的“淡雅”特效。看如此个性的色调就这样一键敲定啦!
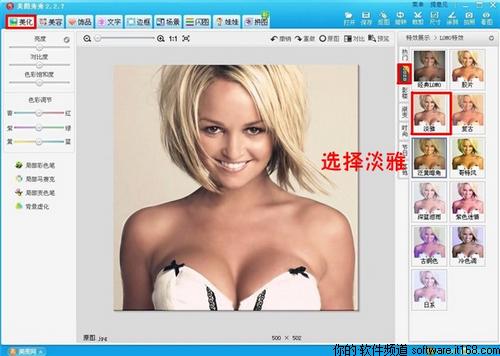
图4 选择淡雅
4、再来执行“影楼”菜单下的“粉红佳人”特效。由于执行淡雅后,图片较暗,于是这里选择红粉佳人效果提亮画面的中心部分,就会让照片色彩看起来更加自然。
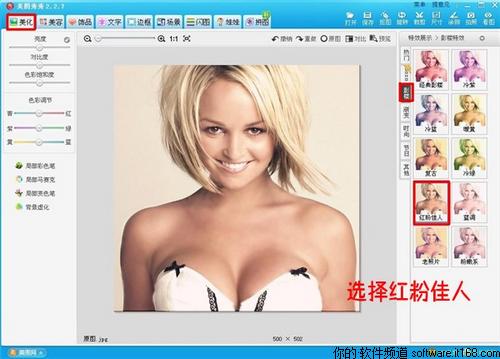
图5 选择红粉佳人
5、调节一下照片的亮度、色彩饱和度、色彩调节以及对比度。加大对比度让人物和背景可以区分开。
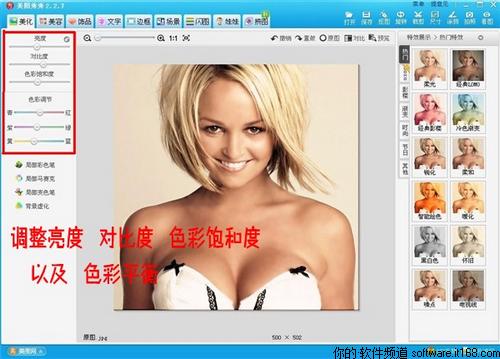
图6 调整图片亮度
6、由于照片上还有些许瑕疵,所以再次执行“磨皮/祛痘祛斑”功能,这次利用局部磨皮/祛痘祛斑功能,设置好画笔大小和力度就可以轻松搞定了!
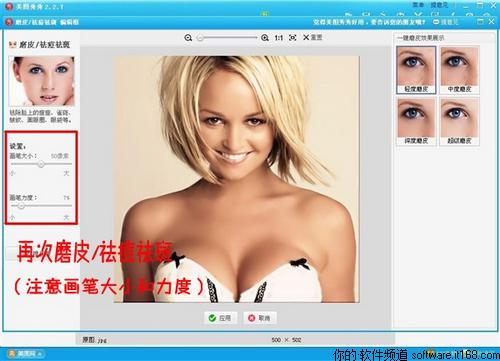
图7 再次磨皮/祛痘
7、效果已经基本出来了,稍微再进行一下参数调整,最后再执行“热门”菜单下的“锐化”特效,这样会使人物轮廓更加分明。
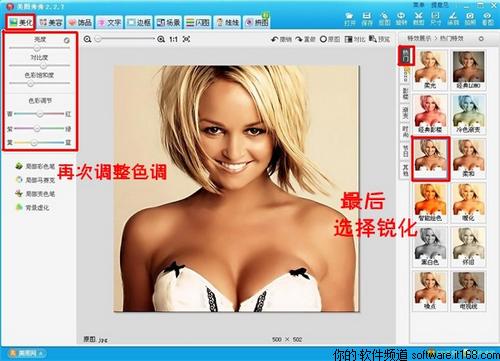
图8 最后锐化
完成啦!让我们来看看最终的效果图吧。

图9 最终效果图
其实,无论是手机还是相机自拍,由于背景、光线等因素,让自拍照带上了偏色、噪点、模糊等问题,但是只要学会利用一些简单图片处理软件的技巧,就可以拯救很多问题自拍照了,有需要的朋友们可以试试哦。