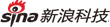Photoshop很简单:轻松制作亮塑文字
作者:李华仁
本节实例为光亮塑料文字效果特效文字,应用到的图层样式有:投影、内发光、斜面和浮雕、颜色叠加。制作过程中,灵活调节各个参数,将能得到意想不到 的效果。
先看效果图

效果图
素材
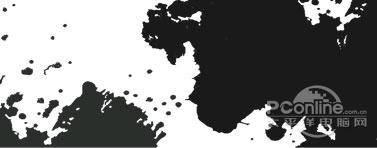
素 材
1 、打开Adobe Photoshop CS4软件,执行菜单:“文件”/“新建”(快捷键Ctrl+N),弹出新建对话框,设置名称:光亮塑料文字效果,宽度:800像素,高度:600像素, 分辨率:72像素/英寸,颜色模式:RGB颜色、8位,背景内容:白色,设置完毕后单击确定按钮,如图1所示。
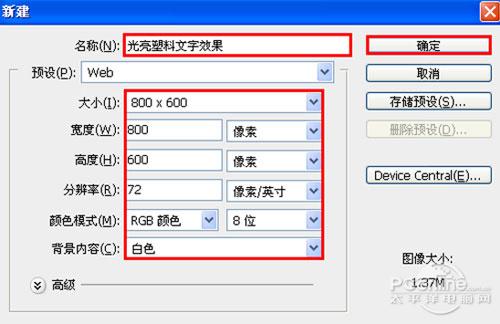
图1
2、选择工具箱渐变工具(快捷键G),在工具选项栏中设置为径向渐变,然后点按可编辑渐变,弹出渐变编辑器。设置黑色到白色,双击如图2-74中的A 处,设置色彩RGB分别为26、26、26,再双击如图2-74中的B处,设置色彩RGB分别为41、44、42,再双击如图2-74中的C处,设置色彩 RGB分别为36、38、37,单击确定按钮,接着按键盘Shift不放结合鼠标从上到下拉下,给渐变效果,按键盘快捷键Ctrl+D取消选区,如图2所 示。效果图如图3所示。
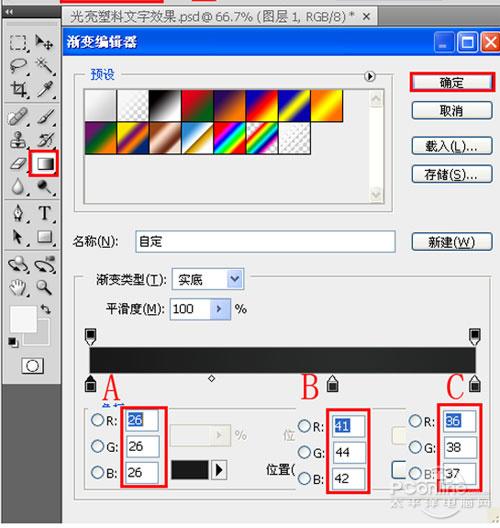
图2
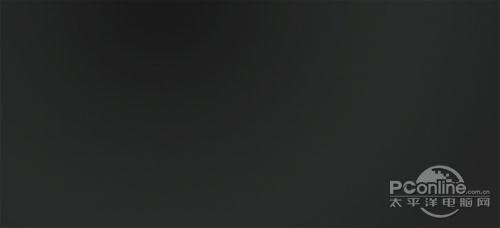
图3
3、执行菜单:“文件”/“置入”,置入素材1,调整其到适合的位置及大小,并设置图层混合模式为叠加,不透明度为19%,如图4所示。
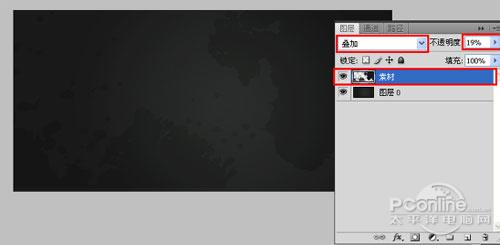
图4
4、在工具箱中选择横排文字工具 ,在画面中用鼠标单击后,出现一个输入文字光标,在光标后输入“ABCWD”,在工具选项栏中设置字体为“OFFICALTYRANT”,设置字体大小为 “188点”,设置消除锯齿为“锐利”,设置字体颜色为淡绿色,并按快捷键Ctrl+T自由变化工具调整,如图5所示。

图5
5、双击ABCWD图层,弹出图层样式的对话框,分别勾选内阴影、渐变叠加、描边选项。选择投影选项,设置混合模式:正常,点击色标 处,内阴影颜色设置为白色,不透明度:90%,角度:120,勾选使用全局光,距离:9像素,扩展:0%,大小:0像素,等高线为:线性,然后点击确定按 钮,如图6所示。

图6
6、选择渐变叠加选项,设置混合模式为颜色减淡,不透明度为45%,渐变颜色从黑色到白色,缩放为150%,如图7所示。
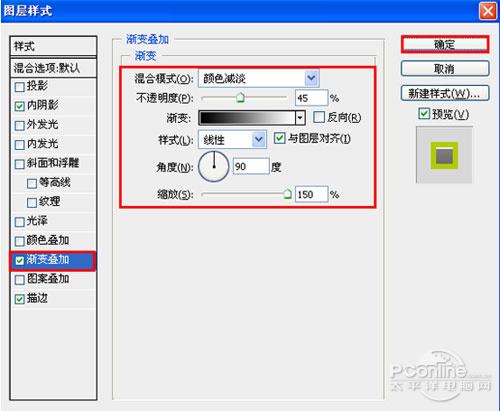
图7
7、选择描边选项,设置大小为6像素,位置为内部,混合模式为正常,不透明度为100%,颜色为淡绿,如图8所示,效果图9所示。
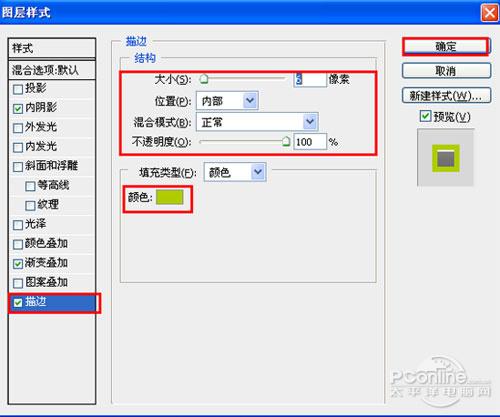
图8

图9
8、在图层面板中 ,选中ABCWD图层,在工具箱中选择移动工具 ,按住键盘的Alt键不放,按鼠标左键拖出一个“ABCWD图层副本”,并按快捷键Ctrl+T调整大小与位置,并按键盘Ctrl键不放用鼠标点击 ABCWD图层副本将转为选区,设置工具箱中的前景色为黑色,按键盘按快捷键Alt+Delete填充,按键盘快捷键Ctrl+D取消选区,按键盘方向键 向上移动,如图10所示。效果如图11所示。
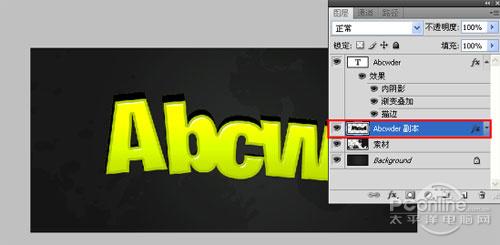
图10

图11