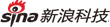Photoshop绘细小字母填充图案酷黑壁纸
作者:活力盒子 编译
本文介绍如何用Photoshop绘制黑色超酷壁纸,用细小的字母填充成大尺寸的字母。步骤很简单,但是效果很不错!
完成效果如下:

完成效果
步骤1:创建1200 × 800、72dpi的新文件。首先导入你所有的矢量设计,把它们分开放到你的Photoshop画布中。在这里,我们分成了3个独立的智能对象,把它们拖到了画布中。

导入你所有的矢量设计
步骤2:隐藏所有矢量,创建一个新的文本框。在此我输入了“Creative Volition Inc”。我所选择的字体是“ITC Avant Garde Gothic”。继续复制/粘贴文本框中的文本。看下图:

步骤3:文字设置:16pt的字体,标准,16pt高度的间距,颜色#404040。
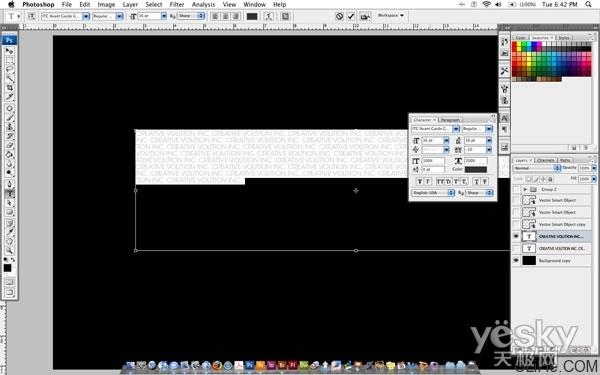
创建一个新的文本框
步骤4:继续复制/粘贴文字,直到它填充了整个画布。使用文字工具拉伸文本框,直到它超出了画布的大小。
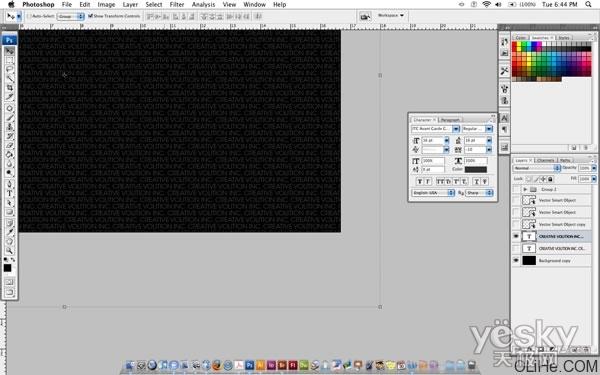
文字填充了整个画布
步骤5:现在开始顺时针旋转文本框约45度角。
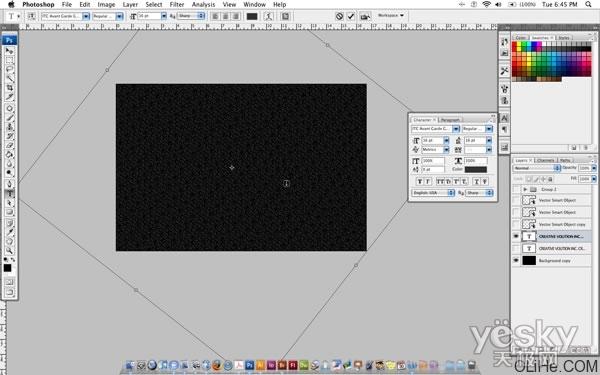
步骤6:使其中一个智能对象可见。按命令键点击图层面板上的预览框创建选区。
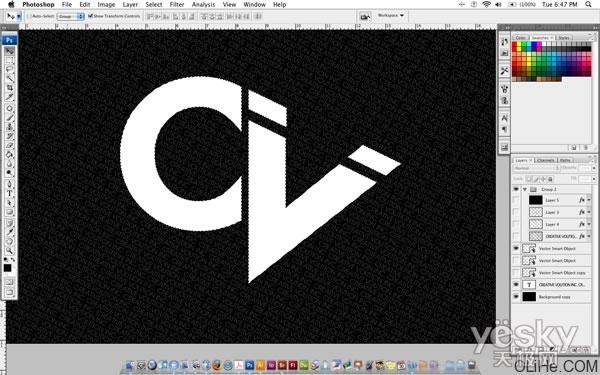
步骤7:选区创建之后,隐藏你的智能对象,这时你可以看到选区。
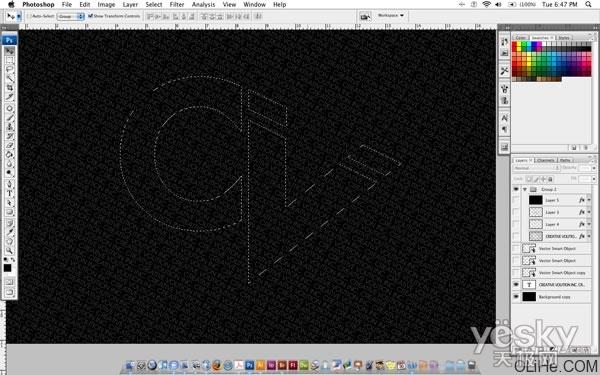
步骤8:栅格化文本图层使选区在你的栅格化层上工作,点击编辑>剪切。
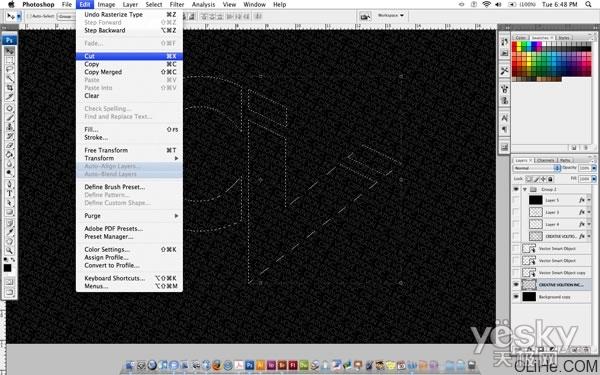
步骤9:点击编辑>粘贴并调整新图层,这样所有的字母能显现出来。打开图层样式对话框,改变 “颜色叠加”为白色。
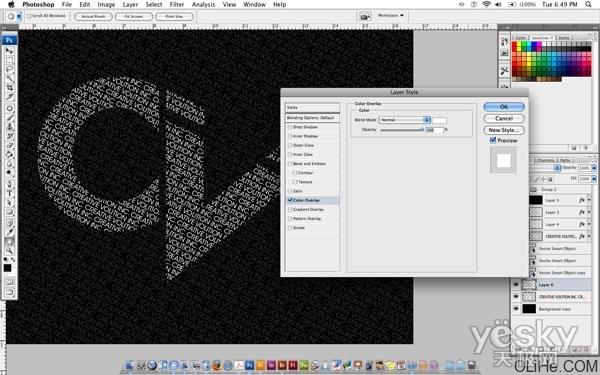
步骤10:继续在你其他的智能对象层上做相同的步骤,但始终记得要从光栅层中剪切。

步骤11:最后,创建一个新层,用任何颜色填充它。把这层放在所有其他层的上方。填充调低至0%。打开图层样式对话框,改变内发光,使用以下设置,然后单击确定。(使边缘产生一个向内的黑色渐变效果)
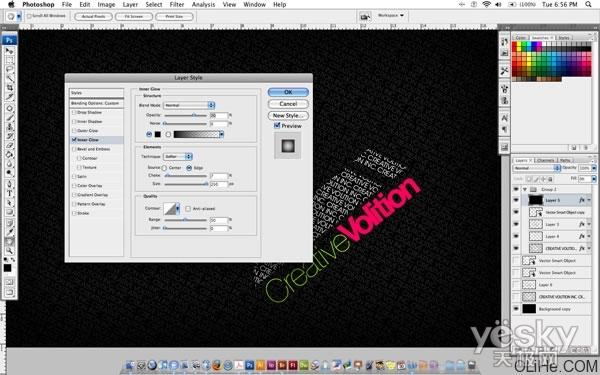
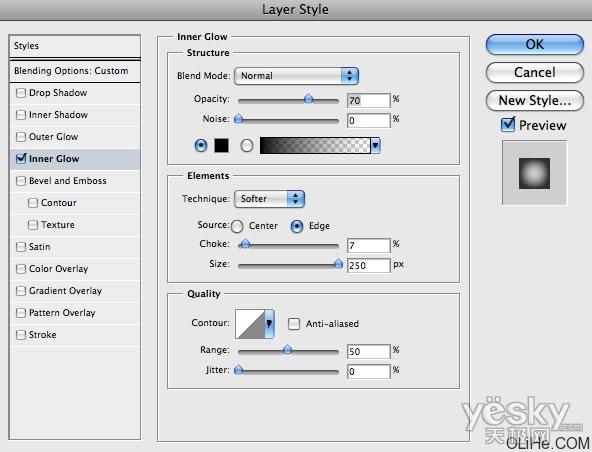
完成。现在一个美丽的作品就呈现在你面前啦~(大家看完以后就会发现其实还有很多方法能实现这个效果哦)

翻译:活力盒子 原文来自:abduzeedo.com 如需转载 请注明:来自活力盒子网站以及原文出处。