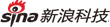Word 2010写文章 插入屏幕截图快人一步
【IT168 实用技巧】经常写IT类文章的朋友都知道,为了使文章图文并茂,让读者看清楚操作过程,就得截取操作过程图片插入文章中,以前在文章中插入图片比较麻烦,现在Word 2010在“插入”功能区新增了“屏幕截图”功能,可以快速截取屏幕图像,并直接插入文档中,操作快人一步。
一、快速插入窗口截图
Word 2010的“屏幕截图”会智能监视活动窗口(打开且没有最小化的窗口),可以很方便地截取活动窗口的图片插入正在编辑的文章中。
首先打开要截取的窗口,然后在Word 2010中切换到“插入”功能区,单击“屏幕截图”按钮,弹出菜单的“可用视窗”中会以缩略图的形式显示当前所有活动窗口(如图1),单击窗口缩略图,Word 2010自动截取窗口图片并插入文档中。
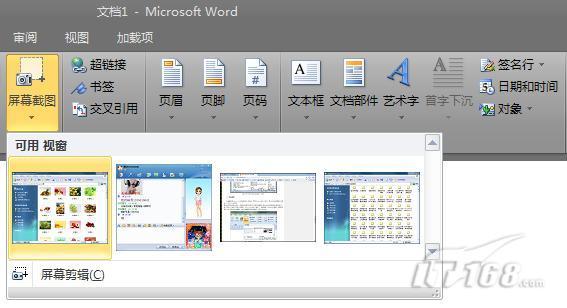
图1可截取的活动窗口缩略图
二、快速插入屏幕剪辑
用Word 2010写文章过程中,除了需要插入软件窗口截图,更多时候需要插入的是特定区域的屏幕截图,Word 2010的“屏幕截图”功能可以截取屏幕的任意区域插入文档中。
用Word 2010编辑文章,需要插入屏幕截图时,单击“插入”,切换到“插入”功能区,单击“屏幕截图”按钮,在下拉菜单中选择“屏幕剪辑”(如图2)。
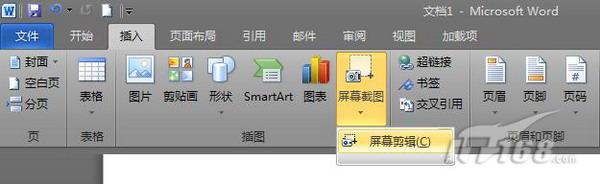
图2选择“屏幕剪辑”
这时,Word 2010程序窗口自动隐藏,按住鼠标左键,拖动鼠标选择截取区域,被选中的区域高亮显示,未被选中的部分朦胧显示(如图3)。

图3选择截取区域
选择好截取区域后,只要放开鼠标左键,Word 2010会截取选中区域的屏幕图像插入文档中,并自动切换到图片工具栏,便于对插入文档的图片进行简单处理(图4)。
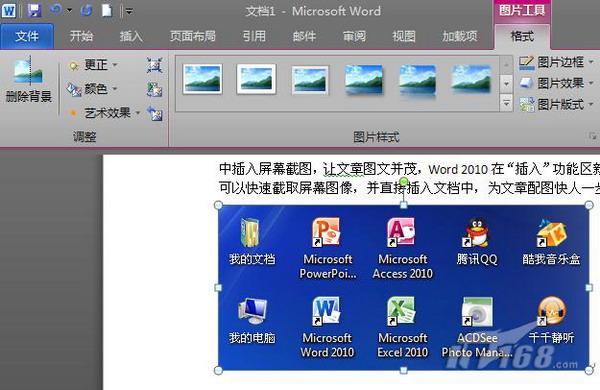
图4截图自动插入文档
三、其它组件中使用屏幕截图
“屏幕截图”功能贯穿于Office 2010各个组件,不仅Word 2010可以使用屏幕截图快速插入图片,在PowerPoint 2010、Excel 2010、OneNote 2010等组件中都可以使用屏幕截图快速截取屏幕图片。
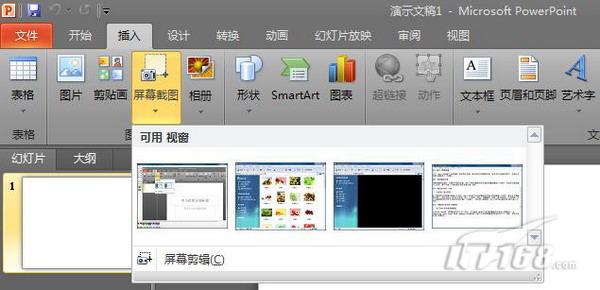
图5在PowerPoint 2010中使用屏幕截图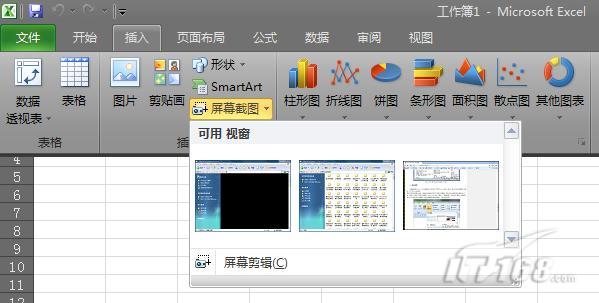
图6在Excel 2010中使用屏幕截图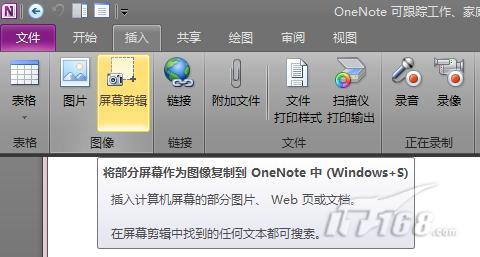
图7在OneNote 2010中使用屏幕截图
利用Office 2010新增的“屏幕截图”功能,不需要借助任何截图工具就可以在文档、幻灯片、表格和日记便签中快速插入屏幕截图,这种设计相当人性化,有助于实现“办公自动化”。