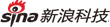新手必看 Windows 7通知区域图标设置技巧
作者:老姜
【IT168 软件应用】在Windows 系统中,我们每天操作最多的可能就是它的任务栏了,因为所有常用或者打开的程序、文件,都会在任务栏上显示一个最小化的图标,通过这个图标,我们可以很容易的对其进行激活或者隐藏。在微软最新一代操作系统Windows 7中,任务栏是一项非常大的改变,缩略图显示、操作中心以及通知区域显示等,如果使用得当,将会大大提高我们的工作效率,并且让我们的桌面任务栏变得更加个性和美观。
有很多朋友以前看惯了QQ在任务栏上的闪动,可以随时知道是否有好友信息,但是在Windows 7的任务栏中,默认是关闭了所有活动程序的显示。对于新手来说,如果不是靠声音提醒,可能就会错过了好友的信息。接下来就让我们一起看看这个“通知区域图标”的设置,是怎样让程序隐藏和显身的。

图 任务栏这么干净,难道没有运行任何程序吗?
在这个系统托盘中,除了我们常见的输入法状态,电源、网络、声音和时间外,还有一个向上的三角形和一个飘扬的旗子,“飘扬的旗子”是操作中心,主要显示了控制面板中的一些选项,比如系统更新提示,安全提示等。那个小小的三角形就是我们前面提到的“通知区域图标”。点击一下看看里面都是什么吧?

图 原来这么多程序都隐藏在这里啊
尽管在这里可以看到这些活动的程序图标,但是在默认状态下,这些图标都是隐藏的,如果你的QQ好友给你发了很多信息,而你又没有打开声音,就无法即时看到通知了。如果运行了邮件工具,隐藏在这里,真是忘记打开看,可能也会误了大事哦。有些程序你在关闭的时候,实际上不是退出而是最小化了,运行的太多也会影响系统的速度。所以,这个“通知区域图标”的重要性还是不可忽视的。
那么怎么才能让程序的即时通知显示出来呢?很简单,在这里,我们只要点击“自定义”,在这个选项面板里,就可以任意设置你的程序是否显示。
在列出的运行程序表单后面,我们可以设置程序显示的三种状态:
1、显示图标和通知
2、隐藏图标和通知
3、仅显示通知
针对每一个你需要的程序都可以独立设置状态,如果你希望你的QQ显示在托盘里,而不是隐藏起来,那么就在QQ 这个程序的选单里,设置为“显示图标和通知”,以后就再也不会错过好友的信息了。
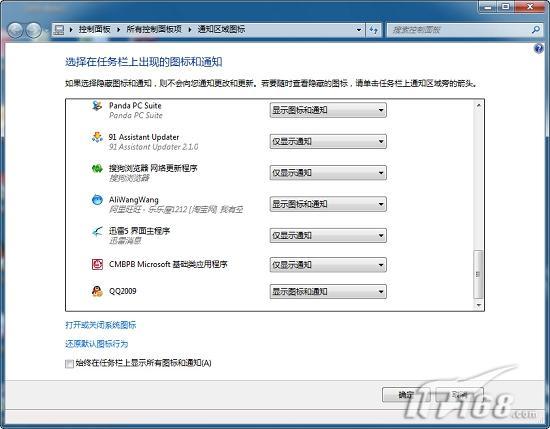
图 对每一个程序都可以单独设置其显示状态
可能你还想让这个托盘更加简单,比如我使用的是笔记本,主要是外接电源,而不是经常使用电池,那么显示电量对于我来说,可能就是多余,还有网络,那个“操作中心”我也不想要显示。很简单,在打开的“通知图标区域”管理面板中,点击下面的“打开或关闭系统图标”,在这里就可以设置它们的“打开”和“关闭”状态。
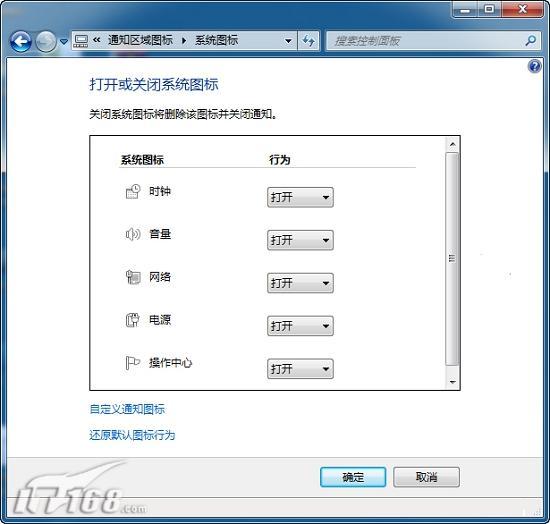
图 系统图标的显示和关闭设置
如果经过多次调整设置,也许那么多的程序,你也不记得哪个该显示或者隐藏了,也许你希望他们都恢复到最初的状态,就是全部隐藏,而不用一个个设置,那么就点击那个“还原默认图标行为”,这样,所有的图标显示状态都会回到最初的隐藏,你可以再次根据需要来设置自己想要的状态。

图 把全部的程序都这样显示出来,就一定好看吗:)
随着我们不断的安装软件程序,这个“通知区域图标”里积累的程序也是越来越多,有些程序可能我们已经很少或者卸载不再使用了,我们也可以称之为“历史记录”,这些“垃圾”该怎样清除呢?
清理“通知区域图标”中的过期图标
这里我们需要应用注册表清理的方式,就可以将他们“请出”这个列表。
在开始菜单的命令行中输入“regedit”打开注册表编辑器,或者按“Win+R”组合键调出注册表编辑器,搜索“IconStreams”。可以看到两个文件:IconStreams和PastIconsStream,将它们删除。
也可以展开注册表:
HKEY_CLASSES_ROOT\Local Settings\Software\Microsoft\Windows\CurrentVersion\TrayNotify 找到IconStreams和PastIconsStream后将它们的值删除。
然后调出任务管理器将进程“explorer.exe”终止,再在任务管理器中点击“文件——新建任务”,输入“explorer”,回车,以此重新启动该系统进程。现在再来查看一下通知区域的图标,过期的图标已经被成功清理了。
以后如果要是再有旧图标,只须再次调出任务管理器将进程“explorer.exe”终止,再在任务管理器中点击“文件——新建任务”,输入“explorer”,回车,以此重新启动该系统进程即可。