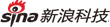Photoshop中画笔的质感表现教程
画笔工具不止在绘画中起到关键的作用,在经过一系列的设置之后,在表现质感的方面也是不能忽视的,在表现一些特殊质感时,它的作用可以说其他工具是望尘莫及的。画笔由于它的特点决定,其优点是可以随意的编辑变换,在表现一些自由物体和没有固定形状但是有其一。
水墨质感:画笔绘制、位移、极坐标
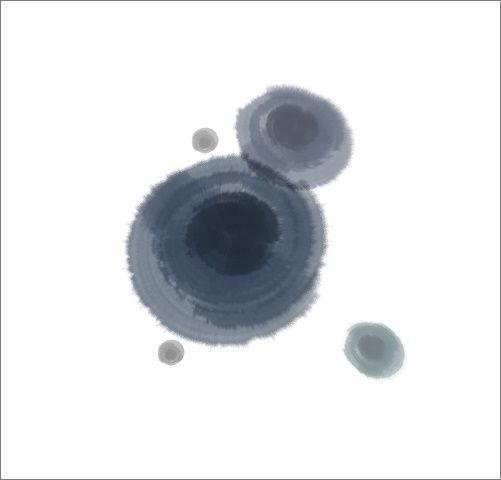 |
图1
 |
图2
 |
图3
打开选项栏中的画笔下拉菜单,选择“粗边圆形钢笔”画笔。
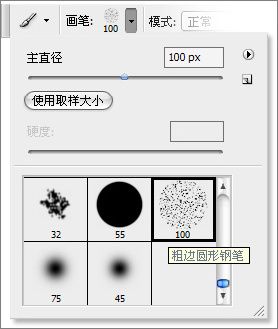 |
图4
在画布上方绘制,从上到下绘制出由浅入深的效果。
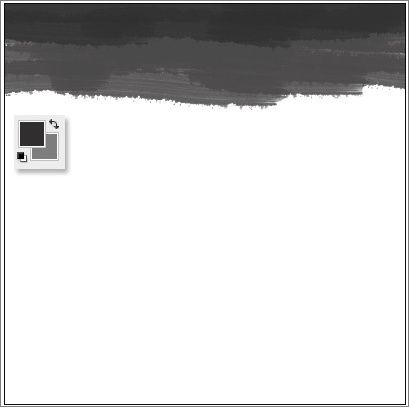 |
图5
执行“位移”滤镜,修饰中间接缝部分。
 |
图6
执行“极坐标”滤镜,选择“平面坐标到极坐标”。
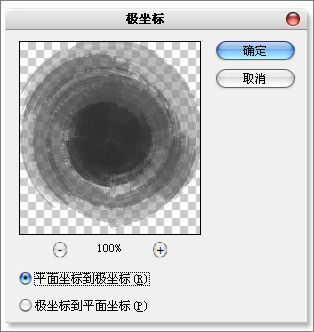 |
图7
执行“径向模糊”滤镜。
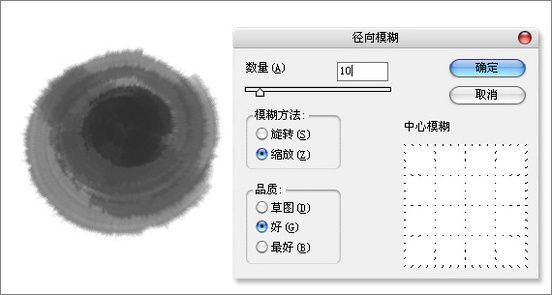 |
图8
复制出几个副本图层,变换其大小与角度,为不同的墨点做上色处理,使墨点颜色略有不同。
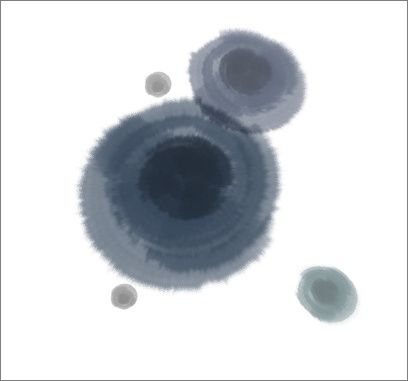 |
图9
在画布中间位置绘制出如图效果。
 |
图10
执行“极坐标”滤镜,选择“平面坐标到极坐标”,就形成墨环效果。
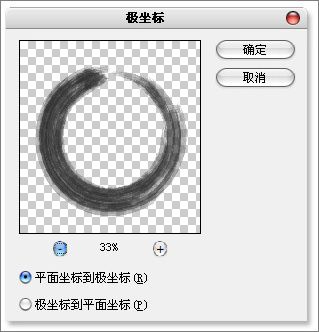 |
网友评论
不支持Flash