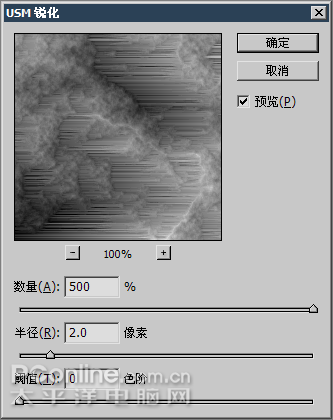|
|
|
|
|
Photoshop滤镜打造炫丽背景系列教程之二(5)http://www.sina.com.cn 2008年06月10日 09:13 太平洋电脑网
再来看看效果二的制作: 1、新建图像,填充黑色背景,用默认颜色使用【滤镜_渲染_分层云彩】,可按〖CTRL_F〗重复两三次,得到类似下左图的效果。然后对其使用【滤镜_风格化_风】,效果如下右图。
2、使用【滤镜_锐化_智能锐化】,设置如下左图。然后【图像_旋转画布_逆时针90度】,得到如下中图的效果。然后使用【图像_调整_色彩平衡】,对3个部分分别调整,得到类似下右图的效果。
效果二总结:较为普通的线条化效果,关键在于通过锐化滤镜使线条清晰明朗。再就是用色彩平衡命令对灰度图像着色。可以在最后使用裁切工具截取部分画面用作背景素材。
【发表评论】
不支持Flash
|
|||||||||||||||