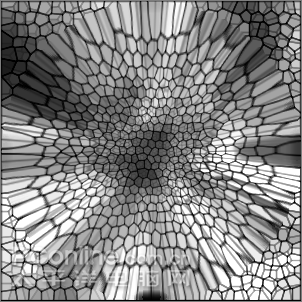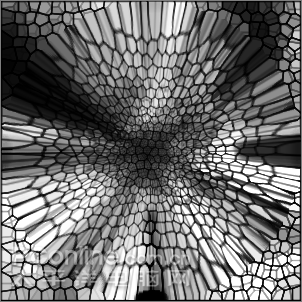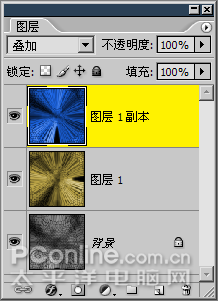|
|
|
|
|
Photoshop滤镜打造炫丽背景系列教程之二(3)http://www.sina.com.cn 2008年06月10日 09:13 太平洋电脑网
3、〖CTRL_J〗复制该图层,将混合模式改为“颜色减淡”,然后【编辑_旋转_180度】。对其再次执行【滤镜_扭曲_球面化】(可通过〖CTRL_F〗重复使用最后的滤镜)。得到图下左图的效果。
4、对位于上方的两个图层使用【图像_调整_色相饱和度】,效果和图层调板分别如下2图。
【发表评论】
不支持Flash
|
|||||||||||||||