|
|
详解Windows优化大师的磁盘碎片整理功能
作者:无道刹那
几乎所有的电脑用户可能都有这样的体会,Windows系列操作系统在使用一段时间后运行速度和使用效率都会明显下降,有时候用户即使打开一个很小的文本文件可能都要等上一会儿,电脑硬盘也伴随着咯吱吱的响。事实上,电脑运行速度和使用效率慢下来的原因有很多,在排除病毒、系统常规软硬件故障等原因后,电脑硬盘上文件碎片过多也是导致电脑运行效率明显下降的一个不容忽视的重要原因!本文笔者想就磁盘碎片的相关知识和在整理磁盘碎片过程中可能会使用到的一些实用技巧,与大家进行一番探讨。
一、什么是磁盘碎片
磁盘碎片严格意义上应该说是文件碎片,大家知道在同一个磁盘分区中,由于目前电脑磁盘上文件被分散保存在整个磁盘分区的不同扇区,但对应磁盘扇区中用于保存文件的簇是连续的,在文件日常操作过程中,Windows系统需要调用虚拟内存来同步管理程序,这样就会导致各个程序对硬盘数据进行频繁读写,大量文件在被虚拟内存调用和返回过程中,由于调出的文件在返回时不一定会回到原来的存放簇中,有时候过大的文件还会被跨簇保存,同时被用户删除的文件在磁盘对应扇区中又会留下残余空间,即对应簇中的空白区域,另外还有一种情况,当磁盘扇区中对应的文件内容被用户删除并重新写入了一个比原来小的文件,则该文件周围的簇也会形成残余空间和空白区域,所有这些状况都会产生大量文件的碎片,也就是我们通常说的磁盘碎片。
在用户日常电脑操作中,磁盘碎片很容易产生,像下载影视剧等大块头的文件、复制/移动/删除等磁盘文件的移动操作、突发性电脑死机等产生的大量临时文件以及用户在上网浏览的过程中产生的大量临时网页等,都会使磁盘产生文件碎片。
二、磁盘碎片与电脑速度之间的关系
用户在电脑中如果想打开一个指定的文件或运行一个指定的应用程序,则电脑首先需要将这个指定的文件或指定应用程序的所有关键性组成文件全部读取到磁盘高速缓存(Cache)和内存中才能被执行。而电脑磁盘在读取这些指定文件前,需要首先快速搜索到目标文件,电脑磁盘搜索文件目标的时间通常被称为平均寻道时间(Average seek time),这是电脑磁盘一个最重要的性能指标之一。知道了上述原理后,大家就很容易会联想到,当需要搜索的目标文件是被存放在磁盘扇区对应连续空间内的,则磁盘磁头寻找目标文件的时间间隔就会非常短,但如果目标文件被许多磁盘碎片包围着,即文件被存放于磁盘扇区多个不连续的簇中,磁盘磁头需要反复转动来寻找目标文件,则寻找的时间间隔就会被大大加长,表现出来的,也就是用户打开指定文件或运行指定程序会变得很慢。
那么什么是磁盘碎片整理呢?其实磁盘碎片整理通常包含两方面的意思:
一就是将那些当前还存放于磁盘扇区多个不连续簇中的文件块“搬运”到连续的簇中,这样可以大大加速磁盘磁头搜索文件的时间,提高磁盘读取文件的响应效率;
二是对磁盘存放文件进行二次优化,在进行磁盘碎片整理时,Windows系统并不能自动将每个文件按照最大程度减少磁盘磁头搜索时间的次序来将文件“搬运”到磁盘上最合适的位置,系统在提供了“Disk Defragment(磁盘碎片整理程序)”的同时又提供了一个叫做“TaskMonitor(任务监视器)”的配套工具,这个配套工具会自动跟踪程序启动过程中的磁盘活动,并且会自动将用户最频繁启动的那部分程序记录下来告诉给“磁盘碎片整理程序”,磁盘碎片整理程序就会把用户最频繁使用程序对应的组成文件放到最容易寻找的地方,从而大大加速磁盘磁头搜索文件的时间,也就明显提高了程序的运行效率。
三、磁盘碎片整理的常规方法
定期对磁盘碎片进行整理的确可以提高系统的运行效率,另外还非常有助于防止文件的意外丢失。前面也已经介绍过,Windows系列操作系统已经提供了专用的磁盘碎片整理程序:用户在开始菜单“附件”中的“系统工具”中可以找到这个“磁盘碎片整理程序”;当然用户也可以右键单击待整理的磁盘分区,然后选择“属性”,接着将打开的磁盘分区属性对话框切换到“工具”选项卡,单击其中的“开始整理”按钮,也可以打开“磁盘碎片整理程序”(如图1)。
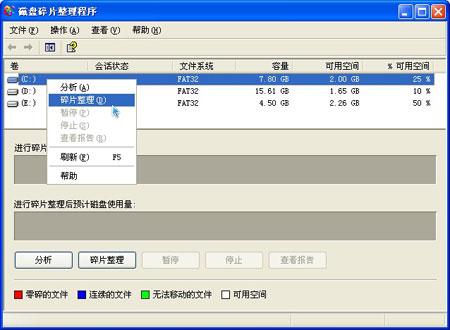
磁盘碎片整理程序
这个程序的使用很简单,用户首先选中待整理的目标分区,然后单击“分析”,软件会自动对选中目标分区磁盘的工作状态进行扫描,并且会自动修复磁盘分区中的一些逻辑错误。等到扫描完毕后,用户便可以接着在软件中继续单击“碎片整理”按钮,软件即可立即进入磁盘碎片的整理状态了(如图2)。

磁盘碎片整理状态
在进行磁盘碎片整理的过程中,软件会用百分比显示整理的进度,并且会使用不同的颜色标识当前磁盘碎片的状况,如红色代表碎片文件、蓝色代表连续文件,白色部分代表可用空间等,所以当代表碎片文件的红色过多时,进行磁盘碎片整理就显得十分必要了。
小提示:为了确保磁盘碎片整理的良好效果,在进行整理前,用户应该对磁盘上的所有垃圾文件和不需要的文件进行一次彻底清理,同时关闭屏保和杀毒软件的实时防控功能。
四、磁盘碎片整理的高级应用
使用系统自带的磁盘碎片整理程序尽管方便,但它的碎片整理速度和碎片整理前磁盘健康状况的扫描速度慢得实在让人无法忍受!一般4-5GB左右的文件整理就需要整整1个小时,恐怖!另外,系统自带的这个磁盘碎片整理程序实际的碎片整理效果也是不尽如人意的。通常笔者自己则喜欢使用“Windows优化大师”提供的磁盘碎片整理功能,使用这种方式的好处的确有很多,比如除了磁盘碎片整理的速度和效果非常出色外,“Windows优化大师”同步提供的垃圾文件清理工具、磁盘健康状况扫描工具等也都是超值“套餐”。
下面,笔者就详细介绍一下在“Windows优化大师”中进行磁盘碎片整理的一些经验和技巧:
Step1:用户关闭屏保、关闭杀毒软件的实时防控,退出所有不必要的应用程序。
Step2:接下来打开“Windows优化大师”,切换到“系统清理”面板,在这里用户可以分别进入“注册信息清理”、“磁盘文件管理”、“软件智能卸载”和“历史痕迹清理”等子面板,然后根据“Windows优化大师”的相关操作提示对系统的垃圾文件和垃圾信息进行一次全面的清理,软件提供的清理功能相当专业,用户几乎可以清理包括注册表残留记录与无用信息、垃圾文件、系统临时文件、无效的快捷方式、无用及空文件夹、IE临时缓存、不再需要的应用程序、系统和各应用软件操作的记录信息等在内的所有系统垃圾文件和垃圾信息(如图3、图4、图5)。
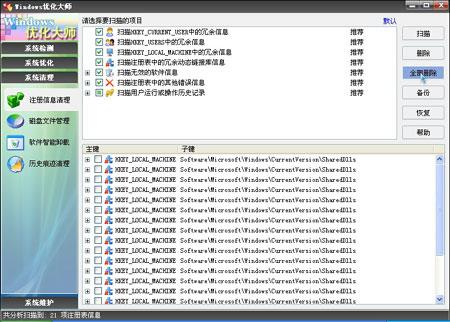
注册信息清理
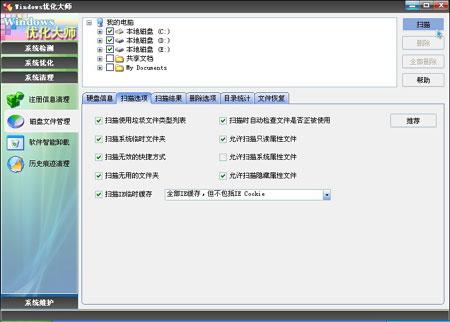
扫描选项
| 本文导航: | ||
| ·详解Windows优化大师的磁盘碎片整理功能 |
·详解Windows优化大师的磁盘碎片整理功能(2) |
|
