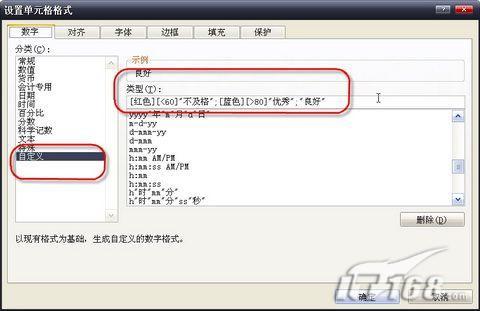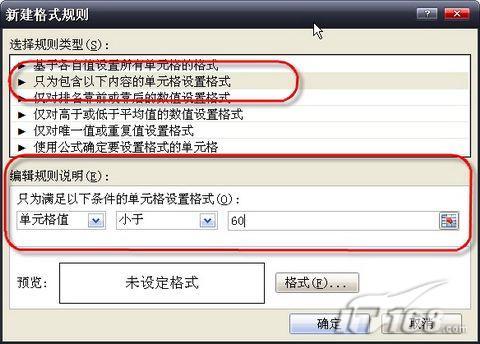|
|
|
|
|
Excel 2007 轻松完成学生成绩分类http://www.sina.com.cn 2007年10月18日 11:10 IT168.com
作者:宋志明 对于各位老师而言,经常要做的一件工作是对学生成绩册中的成绩进行分类,以便做出成绩分析。比如将60分以下的标记为“不及格”,将60分以上80分以下的成绩标记为“良好”,而将80分以上的成绩标记为“优秀”,象这样的任务在Excel 中是很轻松就可以完成的。我们以Excel 2007为例。 一、自定义格式法 在Excel中,如果对成绩分类是三种或三种以下,那么仅仅对单元格作些格式方面的设置就可以。方法是:选中要输入成绩的单元格区域或者选中成绩所在的单元格区域,然后点击右键,在弹出的快捷菜单中点击“设置单元格格式”命令,打开“设置单元格格式”对话框。点击“数字”选项卡,然后在左侧的“分类”列表中点击最下方的“自定义”,然后在右侧“类型”下方的输入框中输入“[红色][<60]"不及格";[蓝色][>90]"优秀";"良好"”(不含外层双引号,除文字外的其余内容均需在英文半角状态下输入),如图1所示。确定后,就可以实现分类标记成绩了,而且成绩低于60分则在单元格中显示红色“不及格”,如果成绩高于80分,则在单元格中显示蓝色的“优秀”两字,其它的成绩则正常显示。
上面的方法之所以可以实现是因为Excel单元格格式中的“自定义格式”是支持使用逻辑符号来设定条件格式,并支持为某些数值设置颜色。在Excel的自定义格式使用下面的通用模型:正数格式,负数格式,零格式,文本格式。在这个通用模型中,包含三个数字段和一个文本段。正因为自定义格式中最多只有3个数字段,Excel规定最多只能在前两个数字段中包括2个条件测试,满足某个测试条件的数字使用相应段中指定的格式,其余数字使用第3段格式。由此所带来的问题也是显而易见的,那就是如果我们要分的类比较多,比如四类,那么仅仅靠自定义格式就不容易实现了。不过,天无绝人之路,我们可以使用条件格式也完成这种设置。 二、条件格式配合自定义格式法 虽然Excel自定义格式只支持两个条件测试,但是我们可以借助条件格式来帮助我们摆脱条件数的限制。
再点击下方的“格式”按钮,打开“设置单元格格式”对话框。象上面的第一种方法一样,我们可以在这里设置小于60分的成绩所应该显示的内容。所以同样在点击了“自定义”之后,在“类型”输入框中输入“[红色]"不及格"”,并一路确定下来就可以了。只要在某单元格中输入小于60的数字,那么在该单元格中直接会显示红色的文字“不及格”。 其它的规则我们可以依次添加, Excel 2007会自动将新添加的规则优先执行。所以,只要点击功能区“开始”选项卡“样式”功能组中“条件格式”按钮,在弹出的菜单中点击“管理规则”命令,打开“条件格式规则管理器”对话框,如图3所示。
点击“新建规则”按钮,打开“新建格式规则”对话框。然后用上面的方法添加规则:单元格数值大于等于60,并点击下方的“格式”按钮,在打开的对话框中“类型”输入框下方输入“在“类型”输入框中输入“[蓝色]"及格"”, 一路确定之后,选定单元格区域中60分以上的成绩均显示为“及格”。 用同样的方法新添加规则,为大于等于70、大于等于90分别设置单元格格式为显示值“[黑色]良好”、“[绿色]优秀”。最终完成的条件格式规则如图4所示 。
【发表评论】
不支持Flash
|