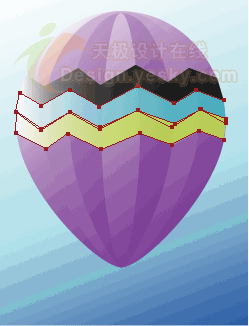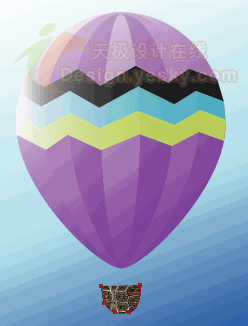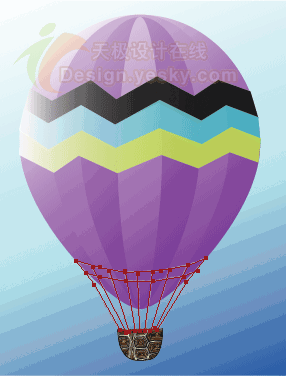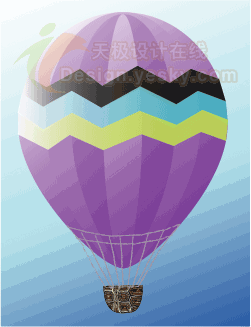|
|
|
|
|
虚拟旅行 用Illustrator绘制矢量热气球(3)http://www.sina.com.cn 2007年03月16日 09:03 天极yesky
10.用同样的方法再制作两个多边形,并分别填充以淡蓝色到白色和柠檬黄到白色的渐变色,结果如图8所示。
11.使用“铅笔工具”画一个气球下方的小篮子,并使用一种合适的图案填充,将描边色设置为黑色,如图9所示。
12.选择工具箱中的“矩形网格工具”(隐藏在“直线”工具组中),然后在工作区的任意位置单击,当出现“矩形网格工具选项”对话框时,将“水平分隔线”数量设置为1,“垂直分隔线”数量设置为7,然后单击“确定”按钮。 13.使用“直接选择工具”改变网格的形状,并放置到如图10所示的位置。
14.将网格描边色设置为淡灰色,不使用填充色,这样可以得到如图11所示的最终效果。
你的热气球是不是也已经准备起航了?原文链接
【发表评论】
不支持Flash
|
|||||||||||||||