|
|
|
|
|
使用3DsMax几何体融合功能设计大理石花坛http://www.sina.com.cn 2006年12月14日 09:04 天极yesky
作者:王伟光 原创 随着石材业的发展,从公园到居民住宅处处都可以见到大理石磨制成的各种工艺品,它们造型各异,实用美观,给我们的生活带来了更多的美丽。本例中我们就用3DsMAX8.0制作一款大理石花坛。 制作工具:3DsMAX8.0,其他版本步骤类似。 制作过程: 1、进入图形创建命令面板,选择矩形工具在正视图中创建一个长度为60,宽度为140的矩形,如图01所示。  图01 2、选择矩形,单击右键在弹出的菜单中将其转化为“可编辑样条曲线”,然后调整曲线的四个顶点的贝塞尔调节杆,形成花坛侧面的形态,如图02所示。  图02 3、进入层级面板,运用“调整轴心点”卷展栏下的“仅影响轴心点”命令,在顶视图调整侧面轮廓的轴心点到花坛形体的中心。(首先在顶视图中绘制一个多边形,因为花坛的边数是8个,所以设置边数为8个,调整其位置与半径大小,在顶视图中观察使多边形的一条边与绘制的轮廓线完全重合,如图03所示。  图03
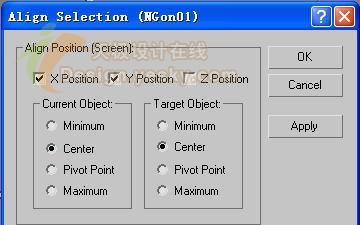 图04
 图05 4、在顶视图运用菜单栏中的“阵列”命令,设置如图06所示。单击确定按钮,画面效果如图07所示。 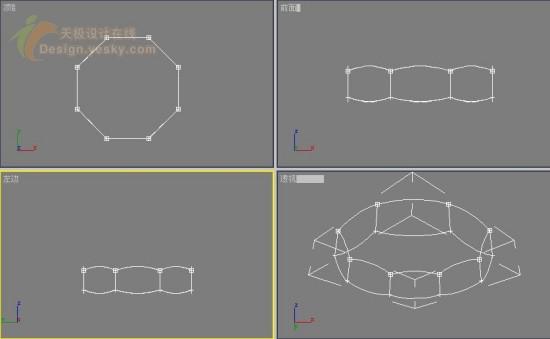 图06 07 5、任选其中一条曲线,运用“几何体”卷展栏下的“附加”命令,将其他所有曲线附加在一起。 6、添加“曲线”命令,进入“顶点”子对象,选择各个横截面之间的相邻顶点,运用“几何体”卷展栏下的“融合”命令。 7、在顶视图中创建一个半径为100的圆形,运用菜单栏中的“对齐”命令与轮廓线中心对齐并调整位置如图08所示。  图08 8、选择前面制作的轮廓线,运用“几何体”卷展栏下的“附加”命令将圆形附加进来。 9、进入“线段”子对象,选择构成圆形的四条线段,如图09所示。 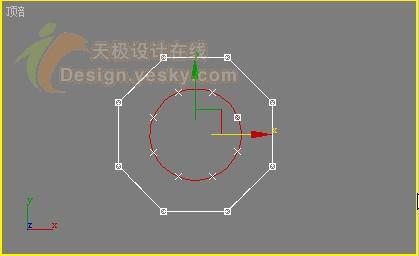 图09
【发表评论】
不支持Flash
|
|||||||||||||||
