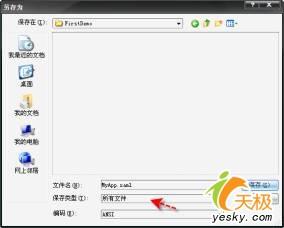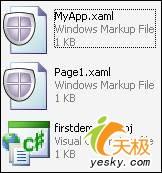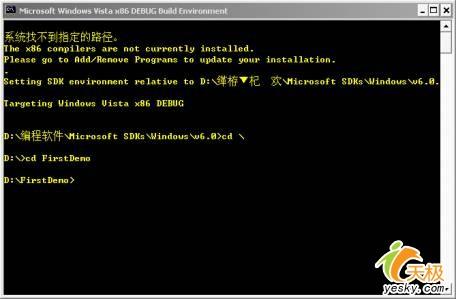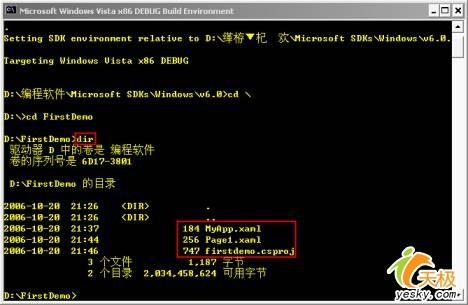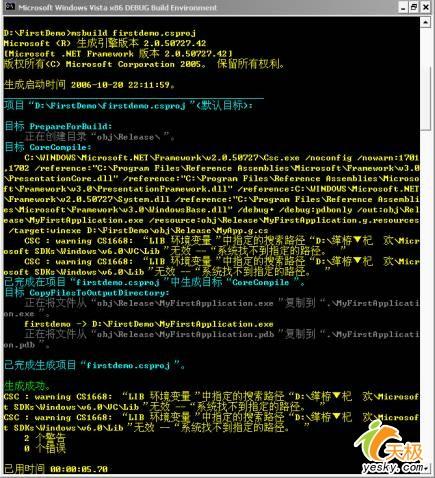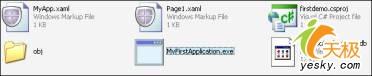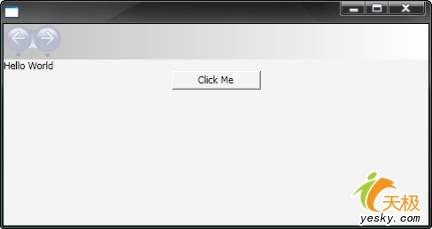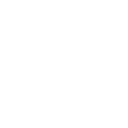|
现在通过一个完整的步骤来创建并生成上述的WPF程序,以便你可以快速地进入学习XAML的历程。
1、首先我们在创建一个目录,在这里D盘上创建了一个FirstDemo文件夹,而后通过"开始"-"所有程序"-"附件"-"记事本"打开记事本程序,并将程序代码2-1输入到记事本中。使用"文件"-"保存"命令将该文件保存到FirstDemo文件夹中,在弹出的"另存为"对话框,我们将保存类型设置为"所有文件",并在文件名处填上"MyApp.xaml"。如下图所示
2、再在记事本中分别创建和保存Page1.xaml页面,其实现的方式和MyApp.xaml相同。现在我们要创建一个工程文件,由于本章中的所有示例都是采用C#进行代码逻辑的编写,所以我们创建的工程名称为"firstdemo.csproj"。创建上述的3个文件后,FirstDemo文件夹中的内容如下图所示。
3、现在我们要使用MSBuild将这些文件生成一个WPF程序,为此,我们可以通过"开始"-"所有程序"-"Microsoft Windows SDK"-"CMD"打开MSBuild控制台窗口,默认状态我们所处目录是Windows SDK的安装路径。如果要使用MSBuild来执行firstdemo.csproj文件,我们必须转到"D:\FirstDemo"路径中,为此,我们可以在光标处输入"CD "返回到D盘根目录,而后再通过"CD FirstDemo"命令进入"D:\FirstDemo"路径。具体的实现图如下
4、通过"DIR"命令可以查看当前目录中的各个文件,如图所示
5、现在我们就可以通过msbuild命令来执行firstdemo.csproj文件,直接在光标处输入"msbuild firstdemo.csproj"命令。生成成功后的显示如下:
6、打开FirstDemo文件夹,可以看到其包含的文件方式了一些改变,我们可以直接双击MyFirstApplication.exe来运行这个生成后的WPF程序。
7、该WPF程序最终的呈现效果如下图所示,
和XAML的呈现效果比较,发现它们是不是和一样呢?在上图我们可以看到窗体的上方有两个类似浏览器"前进"和"后退"的按钮,这表明该WPF是一个宿主于浏览器的呈现。如果你将Pgae1.xaml的根元素Page改为Window,执行生成该程序,你将发现最后不再是在浏览器中进行呈现。其效果如下所示:
也就是说我们可以在一个XAML文件中设置其根元素,如果为Page,表示它将宿主于浏览器。若为Window的话,则是和传统的桌面程序那样直接进行呈现。
[上一页] [1] [2]
|