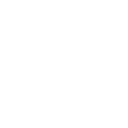批量转图一气呵成 IrfanView试用感受 | |
|---|---|
| http://www.sina.com.cn 2006年07月18日 16:35 天极yesky | |
|
作者:江北书生 我们知道,现在有很多看图软件都提供批量转图功能,利用它们可以很容易地把一种图片格式文件魔术般地转换成另一种图片格式。但是一般的转图软件只能够转换同一文件夹下的图片,不提供连同子文件夹图片文件的转换功能。而我们如果使用IrfanView 则不会出现这个问题: 1、开始转换 启动IrfanView,然后选择“文件”→“批量转换/重命名”命令,打开“批量转换”窗口。 2、添加转换文件 从“查找范围”文件列表下拉框选择欲转换文件夹,同时选中“使用该目录作为输出目录”选项(图1),在“文件类型”下拉列表框中选择欲转换的文件类型后,按一下左边“全部加入”按钮,把图片文件加入文件转换列表。 小技巧:如果我们要转换多种文件类型,如既要转换BMP文件,又要转换TIF文件,则分别从“文件类型”下拉列表框中选择文件类型,每选择一次按一下“全部加入”按钮,IrfanView就会把当前文件夹符合要求的文件添加到转换列表中。 3、选择转换类型 单击图1“输出目录”下拉列表框,选择转换后的文件类型,如果想对转换后文件格式作进一步控制,则可以单击“选项”按钮,并在打开的如图2的窗口进行设置。
4、设置转换选项 单击图1窗口中“包括子目录”按钮,打开如图3所示的“设置所有图片”控制窗口供我们对选项作进一步的控制。如转换后文件的大小、分辨率、是否是灰度等。这里有一个很重要的“在目标文件夹创建子目录”选项,选中这个选项后,它会按照转换前图片原先的文件夹位置在转换后文件夹中建立相应的子文件夹,并把转换后的图片放在其中,从而不会一咕脑地把转换后的所有图片都放大一个文件夹中。
5、选择输出目录 单击“设置所有图片”控制窗口的“确定”按钮退回到图1转换窗口,按一下“输出目录”按钮旁边的“浏览”按钮设置输出目录。 6、开始转换 按下图1中的“开始”按钮即可大功告成! 特别注意: (1)IrfanView软件是免费的,我们在本期光盘中也收录了它的简体中文版。 (2)感觉IrfanView在转换图片功能上要比ACDSee[点击下载]强大许多,用了它转换图就方便许多了。 (3)在图1窗口中,我们可以看到一个“批量重命名”选项,如果选中此选项,则可以给图片文件批量重命名,而且它也支持通配符,丝毫不比ACDSee逊色! (4)由于种种原因,大家可能会发现有些汉化并不是很准确。但考虑到有些读者朋友英文不是很好,便没有使用英文版本进行截图,大家只要照着图片和文中的方法做就可以了。 |
不支持Flash
| 新浪首页 > 科技时代 > 学园 > 正文 |
|
|
|
| ||||||||||||||||||||||||||||||||||||||||||||||||||||||||||||||||||||
|
科技时代意见反馈留言板 电话:010-82628888-5595 欢迎批评指正 新浪简介 | About Sina | 广告服务 | 联系我们 | 招聘信息 | 网站律师 | SINA English | 会员注册 | 产品答疑 Copyright © 1996 - 2006 SINA Inc. All Rights Reserved 新浪公司 版权所有 |