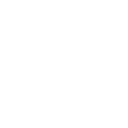Photoshop精彩实例 教你设计蛇皮文字效果 | |
|---|---|
| http://www.sina.com.cn 2006年07月18日 09:36 eNet硅谷动力 | |
|
作者:王伟光  图01 英文字母  图02 图层1选区填充绿色 7、选取菜单栏中的“滤镜”“纹理”“颗粒”命令,弹出“颗粒”对话框,设置强度为20,对比度为40,颗粒类型为柔和,单击好,效果如图03所示。  图03 设置强度为20,对比度为40,颗粒类型为柔和  图04 设置画笔大小为2,画笔细节为8,纹理为3 |
不支持Flash
| 新浪首页 > 科技时代 > 学园 > PhotoShop高手进阶手册专题 > 正文 |
|
|
|
| ||||||||||||||||||||||||||||||||||||||||||||||||||||||||||||||||||||
|
科技时代意见反馈留言板 电话:010-82628888-5595 欢迎批评指正 新浪简介 | About Sina | 广告服务 | 联系我们 | 招聘信息 | 网站律师 | SINA English | 会员注册 | 产品答疑 Copyright © 1996 - 2006 SINA Inc. All Rights Reserved 新浪公司 版权所有 |