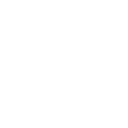Photoshop特效实例 制作环削桔皮效果(2) | |
|---|---|
| http://www.sina.com.cn 2006年04月27日 16:03 天极yesky | |
|
5.在“图层”调板中将桔子图层即图层1重命名为“桔子”,确认现在选中了该图层,选择工具箱中的“魔棒工具”,在桔子周围的白色区域中任意位置单击,选中白色部分,按Del将其删除。 6.选择菜单命令“图层|新建|通过拷贝的图层”(或者在图层调板中将该图层拖放到调板下方的“创建新图层”按钮
6.单击图层调板中“桔子 副本”图层缩略图左侧的眼睛图标,将该图层暂时隐藏。在图层调板中选中桔子图层,下面我们将把该图层中的桔子调得黑一些。选择菜单命令“图像|调整|亮度/对比度”,将亮度值调低(如-40),对比度调高(如+23),如图6所示,然后单击“确定”按钮。
7.选中“桔子 副本”图层,选择工具箱中的“橡皮擦工具”,在选项栏中选择一种边缘清晰的画笔,按[或]键适当调整画笔的大小,然后小心地擦出如图7所示的样子来。
8.再选中“桔子”图层,小心地擦出如图8所示的样子来,完成环削桔皮效果的制作。这一步比较关键,决定着最终效果是否真实,如果擦得不好,可以在历史记录调板中后退重擦。原文地址
|
| 新浪首页 > 科技时代 > 学园 > 正文 |
|
|
|
| |||||||||||||||||||||||||||||||||||||
|
科技时代意见反馈留言板 电话:010-82628888-5595 欢迎批评指正 新浪简介 | About Sina | 广告服务 | 联系我们 | 招聘信息 | 网站律师 | SINA English | 会员注册 | 产品答疑 Copyright © 1996 - 2006 SINA Corporation, All Rights Reserved 新浪公司 版权所有 |