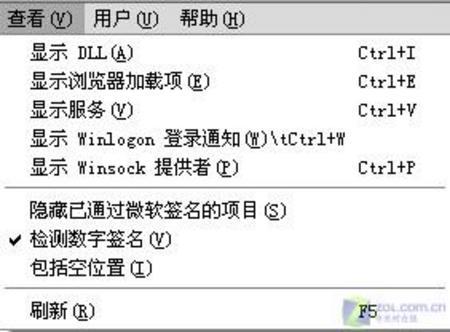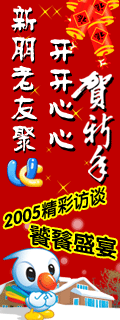开机心中有数 轻松控制PC自动启动程序 | |
|---|---|
| http://www.sina.com.cn 2006年03月14日 08:09 中关村在线 | |
|
文/刘勇 近日,拥有电脑刚半年的同事向笔者求助:开机速度太慢了!笔者的第一反应就是随系统自启动的程序太多了。赶过去一看,果不其然,系统托盘中的图标几乎占据了半个任务栏。动手处理之际,顺便将最简单、安全、有效的自启动程序管理方法向大家介绍并演示一下。 Msconfig 依次点击“开始/运行”,在“运行”对话框中输入“msconfig”启动“系统配置实用程序”,切换到“启动”标签页(如图1),这里列出了当前电脑中大部分的自启动项目,包括启动项目名称、程序所在路径和启动位置、该程序在注册表中加载的详细键值。对于那些不希望加载或不明来历的加载程序,只要去掉其前面的勾选,然后点击“确定”按钮并重新启动计算机即可生效。
图1 切换到“启动”标签页 Autoruns 实际使用中,有些恶意的程序,如病毒、木马等,它们的加载位置很少能被msconfig检测到。这时,除了利用注册表编辑器,我们还可以使用第三方软件(如Autoruns)的方法来查看并管理。 Autoruns是一款绿色软件,双击程序直接运行即可,并且在启动过程中会自动扫描当前系统中的自启动程序加载(如图2)。
图2 Autoruns是一款绿色软件 判断可疑程序 有些自启动程序的运行可以方便我们的操作,如注册表的自动备份、输入法的加载,而有些恶意的软件却利用这一点,其主程序的名称与系统中正常的进程名称很类似,因此在取消该自启动程序之前一定要验明正身:在“描述”中注意无任何说明的程序;“公司”列表中检查非微软出品或表明“未检测到)的程序;“描述”中要特别注意位于c:\windows\system32中的程序,并对比相同路径下是否有极其类似的程序名称。若在检查过程中发现了可疑的程序,可以用右键点击查看其“属性”,或者通过“查找目标”直接进入该程序的栖身地进行查看,对于实在拿不准的程序也可以选择“在Google中搜索”进行网络查询。 查看更多启动项 Autoruns不仅可以查看自启动程序,而且还可以查看当前系统中运行的DLL文件、服务、浏览器加载项,有这些需求的朋友可以选中“查看”菜单中的相关项目(如图3),然后回到主界面中点击“刷新”按钮即可查看。
图3“查看”菜单中的相关项目(如图3) 另外,如果当前机器中存在多个用户,可以在“用户”菜单中进行选择,然后通过“刷新”按钮进行查看,这样就用不着切换到相应的用户重新登录了。这个功能可是很强大,特别适合那些由自启动程序引起无法正常进入某个用户账户的系统问题! 清除启动项 当确认某个程序属于不请自来,强烈建议先去掉其勾选,重新启动系统,若发现影响到了实际的应用就需要重新在Autoruns中重新启用;若使用一段时间以后发现一切正常就可以使用“删除”按钮将其彻底去掉。 经过上面的介绍,以后无论是简单处理,还是复杂应用,那些随系统自启动程序的“命运”就系于你的一念之间了,只不过笔者要提醒初学的朋友们,对系统自启动程序的更改应适可而止,以避免出现启动错误! |
| 新浪首页 > 科技时代 > 学园 > 正文 |
|
|
|
| ||||||||||||||||||||||||||||||||||||
|
科技时代意见反馈留言板 电话:010-82628888-5595 欢迎批评指正 新浪简介 | About Sina | 广告服务 | 联系我们 | 招聘信息 | 网站律师 | SINA English | 会员注册 | 产品答疑 Copyright © 1996 - 2006 SINA Corporation, All Rights Reserved 新浪公司 版权所有 |