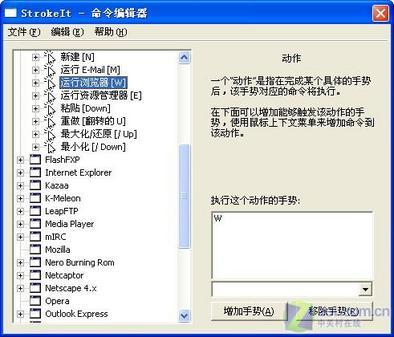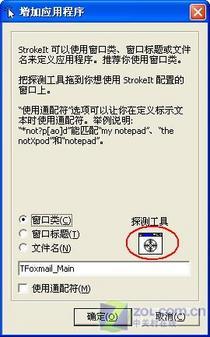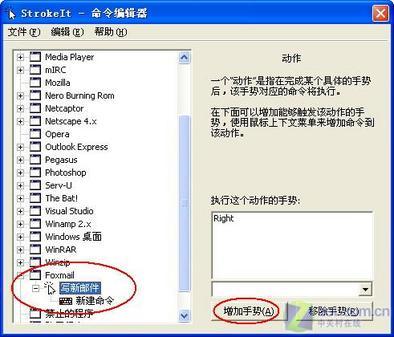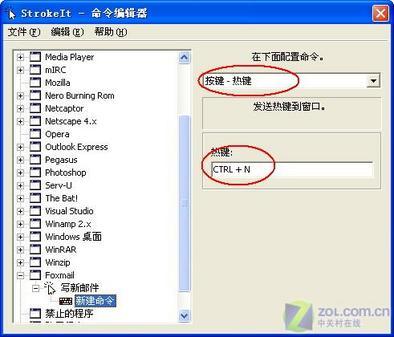玩就完出个另类花样 鼠标手势也疯狂(图) | |
|---|---|
| http://www.sina.com.cn 2006年02月14日 08:01 中关村在线 | |
|
作者:俊杰 在大家的脑海里,鼠标只能够使用单击、双击等操作来执行命令。其实用鼠标“画”出某种特定的轨迹也能执行相应的命令,即所谓的鼠标手势,这在很多浏览器软件中已经实现。如今在桌面操作中,也可以使用鼠标手势来完成相应的操作了。并且可以识别50多个手势,通过这些手势,就能执行用户预先设定的命令,从而实现打开程序、文件、网页等操作了。这款软件就是StrokeIt。 [点击这里下载] 一、先来“秀”一把 软件安装完毕后,首先看看它的神奇效果吧。按住鼠标右键,在桌面上画个“W”,你会发现IE浏览器自动打开了;再画个“E”,咦!资源管理器又自动运行了,够酷吧!还有哪些手势呢?单击系统托盘内的软件运行图标,就会弹出命令编辑器(如图1),在左侧的列表栏中列出了一些通用动作和常用软件的动作,比如查找运行浏览器的手势,可以单击“运行浏览器”,在右下方的显示框中就会列出执行这个动作的手势“W”。同样方法,可以找到执行其他程序动作的手势。
图1 运行浏览器 小提示 ★在画的时候,鼠标右键要一直按着,并且要一笔画完,中间不能有时间停顿。 ★除了“通用动作”栏中的手势可以在任何位置使用外,其他每个程序中的动作手势必须在各自的程序下才能正常使用。比如在IE中定义的手势,只能在其窗口中使用才能执行相应的动作。 二、学习手势 初次使用,由于手势不够标准,软件可能不会认可,为了跟它配合,先要学习一下。单击“编辑→学习手势”进入学习模式(如图2),画出手势,如果该手势存在的话,“被识别为”下的空白框中就会显示出与该手势相关联的动作,经过重复练习,很快就会上手了。如果画出的手势软件不能识别,可单击“新手势”按钮给此手势起个名字,这样就拥有自己定义的手势了。通过单击“重放”可以将刚才画过的手势重新显示出来,以便查看。
图2 学习手势 三、给新程序设置手势 虽然软件提供了多种程序的手势,但并没有国内用户经常使用的程序,如何让软件也能在自定义的程序中使用呢?下面以Foxmail设置写新邮件的手势为例来说明一下。 Setp1:单击“文件”下的“新建应用程序”,会在列表栏中建立一个子栏目,将其重命名为“Foxmail”,单击右侧窗口的“增加”按钮。 Setp2:弹出“增加应用程序”窗口(如图3),软件提供了窗口类、窗口标题类和文件名三种方式来定义应用程序。为了让软件能准确地识别应用程序,建议选择“窗口类”,然后将“探测工具”下的小图标拖动到Foxmail程序窗口的任意位置并放手,这样软件就会“认识”该应用程序了,并自动在空白框中添加上名字,单击“确定”按钮。
图3 给新程序设置模式 Setp3:在列表栏中的“Foxmail”栏上单击鼠标右键,选择“新建动作”,并将刚刚建立的动作命名为“写新邮件”,然后在右侧窗口的下拉按钮中选择一种手势,比如“Right”,即从左到右,最后单击“增加手势”(如图4)。
图4 命令编辑器 Setp3:在“写新邮件”上单击鼠标右键,选择“新建命令”来新建一条命令。从Foxmail程序中可知,编辑新邮件只要按组合键“Ctrl+N”即可,所以在右侧的窗口中,首先从“在下面配置命令”的下拉按钮中选择“按键-热键”,然后将鼠标定位于“热键”下的空白框中,按下Ctrl+N组合键(如图5)。
图5 命令编辑器 经过试用后,笔者就深深地喜欢上了这款软件,每天都会不由自主地用鼠标画几下,以期待琢磨出更新奇的手势来。感兴趣的朋友,赶快来体验一下鼠标画出来的快感吧。 |
| 新浪首页 > 科技时代 > 学园 > 正文 |
|
|
|
| ||||||||||||||||||||||||||||||||||||||||||||
|
科技时代意见反馈留言板 电话:010-82628888-5595 欢迎批评指正 新浪简介 | About Sina | 广告服务 | 联系我们 | 招聘信息 | 网站律师 | SINA English | 会员注册 | 产品答疑 Copyright © 1996 - 2006 SINA Corporation, All Rights Reserved 新浪公司 版权所有 |