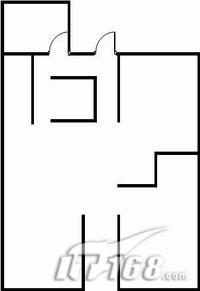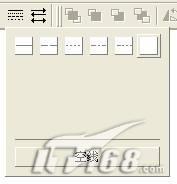轻松成为绘图专家:图示专家2005试用(2) | ||
|---|---|---|
| http://www.sina.com.cn 2005年08月23日 14:12 IT168.com | ||
|
文/cary 二、操作实例(制作办公平面图通讯录) 1、制作轮廓 下面我们用它画一个图形化的单位内部通讯录,以取代传统的表格式的通讯录。 运行图示专家2005,找到“建筑设计”大类,选择“办公室家具”,然后通过工具条里的“选择模具”把“办公室设备”等几个相关的主题模具都添加进来。会议桌、文件柜、电话机、置纸篓等我们需要的图标都有了。 接下来就用图示专家里的基本形状来勾勒办公室的框架,基本形状包括“直线”、“曲线”、“矩形”、“圆形”和“文本框”等共9种基本类型,可以在工具条中选择相应的按钮来决定准备添加什么基本类型。比如在画面中加一个圆、三角形等等。其中“直线”和“曲线”不只是一个基本型,它们还可以把两个图标联结起来以表示图标间的逻辑关系。 这里我选择用基本形状里的“矩形”来表示办公室的墙。按下工具条中的“矩形”按钮,鼠标的形状就变成了矩形的样子,在画图区合适的位置按下鼠标左键并拖拉到合适的位置后放开鼠标,一面墙就放好了。接着继续放置其他几面墙,组成房间的轮廓。下面就是我画的轮廓图:
画好的“墙”还是透明的,所以应该选中这些墙,使用“填充颜色”让它们上色。在勾勒框架的时候应该仔细注意墙的比例和位置,主要是靠位于作图区左方和上方的标尺来定位。 2、制作家具等细节部分 接着向图里添加各种家具。按住图库里的桌子,把它拖到作图区里再放开,一张桌子就添加进来了。桌子的大小明显大于我们的需要,这时用桌子图标四周的绿色调整点调整它的大小以符合我们的需求。有两种调整方式,一是等比例调整,即调整宽度时高度也随比例变换。二是自由调整,即宽度或高度互相无关,这两种方式可以通过工具条右上角的“固定比例”来切换。 大小调整好了,桌子的方向好像与我的摆放不同。很方便,通过拖动左上角那个圆形的绿色调整点可以改变图标的角度。值得一提的是它的图库均为矢量图库,就是说可以任意放大缩小图形都不会降低画面质量。 拖放多个家具后还需要调整一下图层,否则椅子可能在桌子上面,这时需要选中椅子,然后用工具条中的“调下一层”把它放到桌子下面去。 下面是基本的效果:
3、图像修整 图形显得杂乱无章?没关系,稍加完善就可以了。首先点击工具条右上方的“显/隐文本框”隐藏掉多余的文字,然后在必要的地方加上文字框描述,新加的文字框会带有一条边框,选中要修改的文本框,使用工具条上的线型按钮,选择空线,就可以隐藏掉文字的边框。
如果不选择任何文本框直接选择“空线”就可以改变默认的线形。其他属性都可以通过这种方式修改默认值。 怎么样,效果是不是不错?不但得到了一张图形化的通讯录,还得到了一张办公室平面图,并且还标注了IP等信息。对于网管和新来的同事这个通讯录比传统的表格可好用多了。
|
| 新浪首页 > 科技时代 > 学园 > 正文 |
|
|
|
| |||||||||||||||||||||||||||||||||||||||
|
科技时代意见反馈留言板 电话:010-82628888-5828 欢迎批评指正 新浪简介 | About Sina | 广告服务 | 联系我们 | 招聘信息 | 网站律师 | SINA English | 会员注册 | 产品答疑 Copyright © 1996 - 2005 SINA Inc. All Rights Reserved |