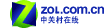|
|
我为图狂 iSee助你轻松做个图片玩家
| [硬件频道] | [导购] | [评测] | [行情] | [新品] | [知识] | [论坛] | [攒机推荐] | [模拟装机] |
随着数码相机的日益普及,越来越多的人可以用数码相机记录生活中的点点滴滴。作为一个普通用户,我们希望能够快速进行创意设计,如:做超酷的大头贴、个性化的图片、网络上的小动画等,下面我们就用iSee将我们的想法变成现实。
iSee小档案
软件版本:2.906 软件大小:8756KB
软件性质:免费 适用平台:Win9x/2000/NT/XP/2003
下载地址:http://download.zol.com.cn/detail/10/92620.shtml
快速炮制大头贴
随着摄像头的普及,制作大头贴已经成为一件极其简单的事情,不过现在很多大头像制作软件都是不是免费的“午餐”,iSee提供了很多炫目的预置特效,从而让我们方便炮制出精美的大头贴。
1. 第一次打开iSee会出现对话框,输入自己的Email,单击“注册”按钮进入主界面,这样就可以享用软件的正式版;单击工具栏上的“我要拍照”出现对话框,选择“存放路径”,其他都为默认,最后单击“单拍”按钮拍摄照片,也可以单击“连拍”按钮,iSee会自动根据设置的间隔时间自动拍照并自动命名保存起来。
2. 从主界面上方进入照片的保存文件夹,在里面会自动新增一个以时间为名的文件夹,所拍摄的照片都保存在这里(图1);双击照片即可进入图片的修饰界面,选择菜单“编辑/普通选取框”选择照片中需要保留的部分,然后选择菜单“编辑/裁剪”命令裁剪图像。
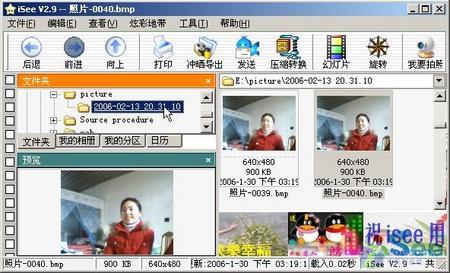
图1 软件的主界面,显示文件夹、文件和缩略图
3. 按Ctrl+L打开“亮度/对比度/饱和度”对话框,可调整图像的亮度等;选择菜单“炫彩地带/大头贴”出现对话框(图2),选择一种大头贴类型,然后单击“应用返回”按钮即可,这样一张漂亮的大头贴就可出炉了。

图2 大头贴属性设置窗口
Tips:
默认情况,大头贴的相框很少,登陆http://www.iseesoft.cn/isee/plugins下载“大头贴相框01”,安装后再次打开iSee,会看到大头贴中增加很多相框。如果成为软件的动感用户,还可以使用更多的相框。
打造个性化日历
有时候我们希望把自己或家人的照片做成精美的日历,iSee内置了日历制作功能,这比Word等软件制作日历要方便了很多,效果也很棒,下面我们就来做个日历吧!
1. 在主界面中打开用来制作日历的照片,然后双击图像进入软件修饰界面。选择菜单“炫彩地带/我的相框”出现对话框,选择“卡片日历”类型,再选择“翻卷卡片_03”,最后单击“应用返回”按钮即可看到照片的边缘加上了特效。
2. 选择菜单“炫彩地带/我的日历”出现对话框,选择“普通日历”下的“日历1”,蒙板为“其他蒙板”下的“无蒙板”,再将下面的开始月份设置为4,最后单击“应用”按钮;切换到“彩边阴影”选项,选择“加边框”和“加阴影”,为日历的整张页面加上特效。
3. 选择菜单“图像调整/添加文字”命令,可以为日历添上文字,并且可以设置文字的属性,给文字加上特效(图3);修改完成后选择菜单“文件/另存为”命令将日历保存起来;最后选择菜单“文件/打印”命令可以设置日历的大小,并根据需要打印出来。

图3 本例中的日历效果示范图
Tips:
在iSee的论坛上(http://www.iseeclan.com/index.asp)还有很多热心网友制作了不少日历插件,可以为我们制作更加个性化的日历提供素材,感兴趣的朋友可以登录论坛跟众多的iSee爱好者交流,相信定会有所收获。
轻轻松松做动画
在网络世界中,Gif动画扮演着一个重要的角色,无论是聊天表情、网页Banner、个性签名……几乎都是Gif动画在扮演着重要的角色。iSee提供了简单而又极其实用的Gif动画制作功能。
1. 进入图片编辑窗口,选择菜单“文件/新建”命令新建一个160×120的图片,选择菜单“炫彩地带/动炫网图/动效签名”出现对话框,选择“任意裁剪,裁剪后自动适应合成图像的指定尺寸”,然后单击“下一步”。
2. 丛“边框01”中选择一种相框双击添加,如果不满意可以在“已选边框”中双击删除;单击下拉菜单切换到“彩贴01”,选择一种彩贴效果(图4);然后连续单击“下一步”进入使用涂鸦。

图4 相框和彩贴添加删除对话框
3. 在涂鸦窗口中,单击“表情”中的图片即可添加,在这里还可以设置图片的比例,角度等(图5),单击“应用返回”按钮进入添加文字窗口,输入文字:谢谢回帖,设置属性然后单击“下一步”,在这里选择一种动效,最后单击“保存返回”,一个Gif动画就出炉了(图6)。

图5 选择涂鸦图片,单击“涂鸦类型”列表,还有更多供选择

图6 本例动态签名的截图
Tips:
如果想制作视频相册、屏幕保护等,选择菜单“炫彩地带/相册合成”下的相关命令,根据提示添加照片,选择保存文件夹,最后单击“开始转换”命令即可。
批量处理露一手
对图像进行批量处理,可以明显减轻我们的工作量,这是数码相片处理中的一个极其重要的环节,iSee的批量处理功能让图片处理更加轻松快捷。
1. 打开iSee,在主界面的左上角打开图片所在文件夹,然后选中所有的图片(按Ctrl键可以分别选中多张图片),选择菜单“工具/压缩转换图像”出现对话框,根据提示设置图片的格式、大小、图片质量,最后选择保存文件夹,即可对图片进行批量转换。
2. 选中图片后,选择菜单“工具/批量添加相框”出现对话框,单击“选择相框”(图7(图注)相框批量设置对话框)可以选择iSee自带的相框或多彩毛边等,并出现预览窗口,在选择保存文件夹,单击确定即可一次给多张图片添加相框。另外选择菜单“工具/批量更名”还可以给图片批量取名。
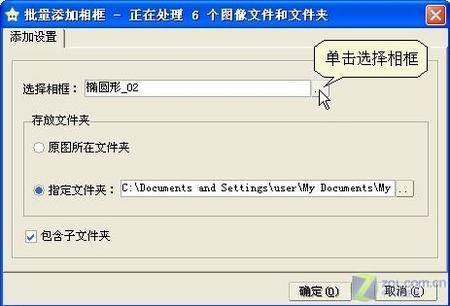
图7 相框批量设置对话框
Tips:
iSee还可以设置活动壁纸,制作字符画、动炫彩信、屏幕捕捉、图标提取等,简直就是一个图片百宝箱。