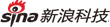明朗可爱 儿童照速成PS调色过程全解析
Photoshop是现在最常被使用的处理图片的工具,市面上大部头的教程比比皆是,可是处理照片真的这么难吗?其实在日常生活中我们也可以通过对照片的多项简单处理,来优化和美化照片效果,本文将向大家详细的介绍一下使用PS对儿童照片进行调色的具体操作步骤,希望能为大家提供一些帮助。
照片原图的整体色调不够明快,我们通过对照片的色阶、可选颜色、色相/饱和度、亮度/对比度几个方面的调整来强调照片中的色彩,当然根据每个人的喜好不同,所调整的数值也会有所不同,当然最后的图片效果也会不同。
调整前的儿童照片

调整后的儿童照片
对照片进行基本调整
下面开始向大家详细的介绍处理照片的详细过程,首先打开要编辑的照片,先使用“Ctrl+Alt+~”快捷键挑出画面中的高光区域,然后使用“Ctrl+Shift+I”快捷键或者在工具栏中的“选择”下拉菜单中选择“反向”选项两种方式,选出照片中的非高光区域。接下来用“Ctrl+J”复制选定的照片中的非高光区域,创建出一个新的图层,此时我们可以看到在窗口右侧的图层视图窗口中,可以看到复制出的非高光区域的“图层1”。

打开将要编辑的照片

反向选出照片中的非高光区域

创建“图层1”
通过对图层的效果设置对照片的效果进行初步的调整,将“图层1”效果改为“滤色”,不透明度的数值更改为“60%”,经过滤色后的照片效果显示如下图1所示。之后为已经进行滤色处理的“图层1”创建一个“图层1副本”,并对其进行柔光处理,操作方法与滤色相同,将图层效果更改为“柔光”,不透明度根据照片的效果需要更改为“50%”,经过柔光处理后的照片可以使暗调变得更加光彩,从而增强照片的层次感,调整后的效果如下图2所示。

对照片进行滤色处理

图1:照片滤色处理后效果

图2:照片柔光效果处理后效果

对照片进行柔光处理
|
|
|
|