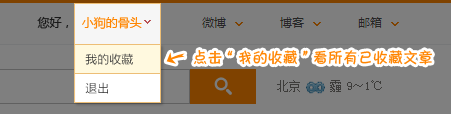教你用Photoshop快速调出迷幻森林(4)
Step 5
为了给图片增加一些对比度,我们可以添加了一个曲线调整图层:
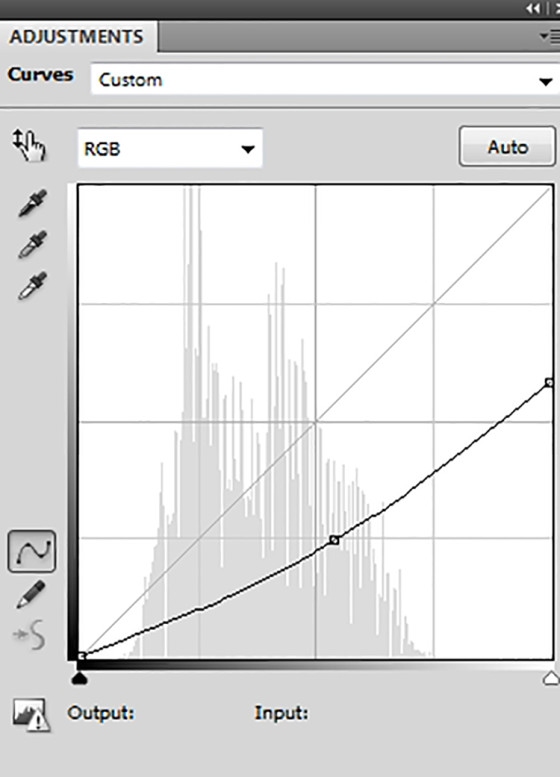
曲线调节也可以依照个人喜好程度来哦
在这个曲线图层蒙板上,用一个基本的黑色软刷擦除顶部中心,形成一个中心是亮光光源位置的效果。新建一个组,把所有的调整图层放进组里。

提醒:笔刷选择柔软的,如果光源边缘有明显的线条,可以单击蒙版,调高羽化参数。参数可自行调整。
Step 6

在这一步中,我们会给这张照片添加光照效果。
Cmd / Ctrl + Shift + N在最上方新建一个图层。选择一个柔边画笔,颜色设置为# 190900,在你想要添加亮光的位置进行涂抹。改变这一层的混合模式为线性减淡。
Step 7

新建一个图层,选择一个柔边画笔,设置颜色为# fbd0b9,涂抹顶部区域。改变这个图层模式为叠加100%:
Step 8

这里使用一个柔边画笔,设置颜色为# f9d382,来做出更强烈的光源形象。设置这一层的模式为叠加。
Step 9
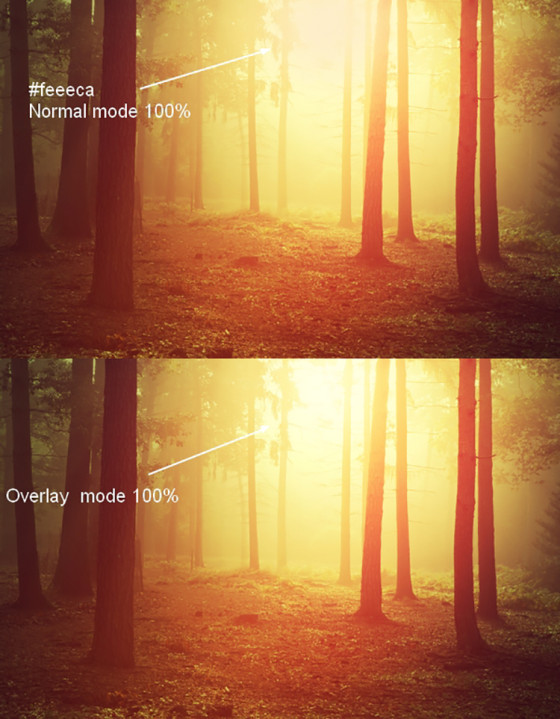
做高光的时候这里用的是一个比较亮的颜色(# feeeca),选择笔刷,混合模式改为叠加,新建一个组,把这些光图层放进组里。
收藏成功
查看我的收藏
猜你喜欢
请用
微博账号
登录
,推荐效果更好!