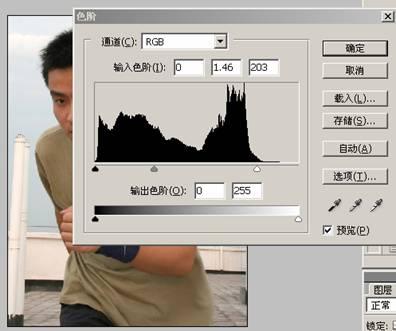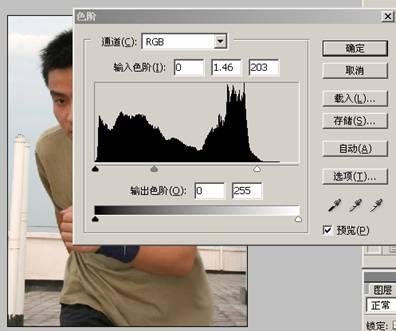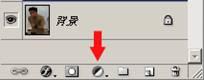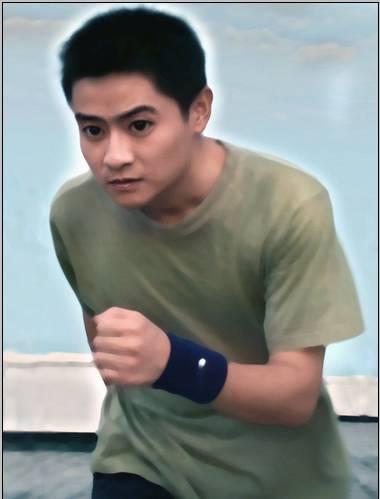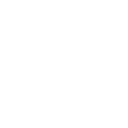轻松跟我学PHOTOSHOP 普通人像变卡通 | |||||||||
|---|---|---|---|---|---|---|---|---|---|
| http://www.sina.com.cn 2006年04月13日 11:47 IT168.com | |||||||||
|
作者:公子殊途 【IT168 使用技巧】生活照,对于一般朋友来说再常见不过了,我们用Adobe Photoshop CS2来简单处理一下,实现普通人像变卡通的效果,特别是是对于拍摄儿童照,更有趣味性。 通过简单的这次ps我们可以很容易体会到,背景 副本、色阶、中间值、液化工具的特殊效果在一般家用照片处理中的简单应用。
首先我们用Adobe Photoshop CS2打开图一,在图层选项区(快捷键F7)复制图层,背景 副本。
这样做的好处是,不论我们如何修改“背景 副本”原图均保留,也可以使用历史记录的“创建新快照”来进行图片的恢复备份。还有一个作用如果不建立“背景 副本”我们在菜单栏的“编辑”和“图层”选项中会有不可操作的灰色选项,比如变换选项、描边选项。 色阶的调整: 然后我们就开始普通照片常用的色阶调整,我们看到原图1比较灰暗,一般可以使用“自动色阶”来进行处理,这里我们使用“色阶”进行手动调整,(步骤为:图像――调整――色阶 快捷键为Ctrl+L)。
滑动中间的灰色和右边白色的三角滑钮,增加亮度。(进阶提示:通过色阶 通道的红、绿、蓝拖动滑钮分别调整照片整体的效果,可以实现整体色彩光亮度的上色,之前建立蒙板来进行特定区域的色彩光影调整是数码照片上色法宝之一。大家初步了解就可以,以后我们在进阶篇会着重来讲。) 现在到了我们使用中间值工具进行人的面部皮肤修整的时候了,继续在“图层 副本”中建立副本图层2,对于副本图层2我们开始中间值仿卡通皮肤。我们在滤镜菜单中选择――杂色――中间值。(技巧提示:在中间值预览框中,要以图像的阴影为参考点,不能以头发、眼睛、鼻子等器官部位为插值标准。)如图:
现在我们进行有趣的擦除步骤,在工具面版中选择橡皮擦工具。在擦除眼睛、鼻子、耳朵、嘴巴的时候的要使用50%-80%的“流量”,在人物于背景边缘过于力求自然真实,画笔的调整要根据照片的光线自行调整,一般用20%反复轻轻擦拭人物轮廓。
现在皮肤方面已经ok了,副本2于图层副本拼合(图层――向下拼合 快捷键Ctrl+E)。 卡通化调整: 最后是人物的面部卡通化调整,我们点开菜单栏的滤镜――液化(快捷键:SHIFT+Ctrl+X)。使用左侧的膨胀工具,配合右侧的工具选项来进行调整。调整眼睛卡通程度画笔大小要跟眼眶差不多,画笔为100时画笔速率要调低于50,这也取决于画笔的大小了。如果时女士,可以使用皱折工具来缩小嘴巴,这时画笔大小要在鼻尖和下巴直径之间,才最自然。 调整完成后,进行照片整体简单处理,比如嘴巴涂红,眼睛调亮显得有神,推荐一个色彩调整工具,非常简单适用。图像菜单――调整――色彩平衡 。
进阶提示:处理数码照片的时候使用该功能最好配合蒙板使用,快捷的使用方式是,在图成选项――创建新的图层和调整图层选项;
选择色阶,然后使用黑色和或白色的画笔进行照片的局部修改或整体色彩还原非常有效,我们在《数码照片色彩的秘密》中继续讲述。(去掉最后一个液化的步骤,就是一般家用照片ps过程,如果想依次处理几张类似色调的照片可以cs2的录制动作功能“动作”工具,鼠标轻点一下,所有录好的步骤自动完成。) 最终效果
|
| 新浪首页 > 科技时代 > 数码 > 正文 |
|
|
|
| |||||||||||||||||||||||||||||||||||||
|
科技时代意见反馈留言板 电话:010-82628888-5595 欢迎批评指正 新浪简介 | About Sina | 广告服务 | 联系我们 | 招聘信息 | 网站律师 | SINA English | 会员注册 | 产品答疑 Copyright © 1996 - 2006 SINA Corporation, All Rights Reserved 新浪公司 版权所有 |