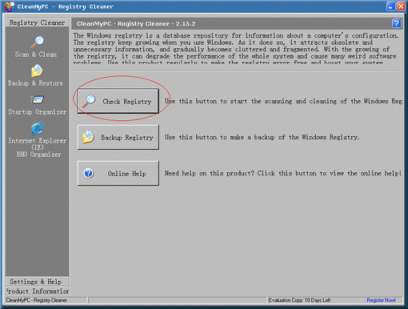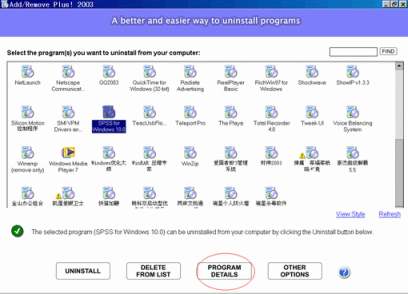|
文/江阴 据统计,硬盘中有百分之二十的文件是多余的。这意味着一个100GB容量的硬盘大约有20GB的垃圾文件。制造这些垃圾的原因,可能是在反安装应用软件或驱动程序时,未能彻底删除文件,使得有些组件留在注册表文件(Registry)内;又或者上网后,浏览器留下大量缓存文件。垃圾太多,最终会使系统越用越慢,甚至出现问题。
以前,我们可以手动清理这些垃圾文件,例如删除C:\Windows\Temp文件夹内的临时文件。或者逐个分区搜寻*.TMP、*.BAK等无用文件,再逐一文件夹删除。但这样做太花时间,而且也不是每个电脑用户都会的。
其实,只要使用合适的工具软件,就能轻轻松松消除电脑中的无用资料和文件,使系统保持健康、顺畅的工作状态。
一、清理注册表
一般情况下,我们安装到电脑中的应用软件都会在注册表文件内添加自己的组件。例如安装试用版软件,就会在注册表文件中增加计时组件,计算用了多少天。但当删除这些试用版软件时,却未必能同时删除注册表中的计时组件,所以要借助专门的清理软件帮忙。通过对市面上国内外同类软件进行比较,笔者推荐采用CleanMypc。
软件名称:CleanMypc Registry Cleaner
软件性质:共享软件
最新版本:2.15
文件大小:1.01MB
注册费用:29.95美元
下载网址:新浪网下载中心
1、首先安装好CleanMyPC Registry Cleaner。第一次运行时,软件会询问是否需先备份注册表文件。建议对以前的注册表进行备份,所以请点击“Yes”按钮(图1)。

图1
2、然后点击“Backup Registry”按钮,选择保存路径,开始备份注册表。以后如果系统出现故障,要恢复注册表文件,则点击“Restore Registry”按钮(图2)。

图2
3、成功备份注册表文件后,点击CleanMypc界面左边“Registry Cleaner”栏下的“Scan & Clean”图标,然后在界面右边勾选要进行的清理项目。选好后,按“Check for problem”钮,开始对注册表文件扫描检查(图3)。

图3
4、检查结束后,软件会显示出有问题的注册表项目。而没有问题的注册表项目,它会显示星号图案。
5、每个有问题的注册表项目,都可以点右边的“View Details”查看问题来源。查看完后,再点“Close”按钮返回主界面。
6、回到CleanMypc主画面,选择要修改的地方,再点击“Fix selected problems”就会开始删除这些注册表中的多余部分。
7、以后,每次启动CleanMyPC时,都会显示如图4的界面,其中“Check Registry”按钮其实等同于“Scan & Clean”,点击它会按步骤3开始对注册表的扫描和清理工作。
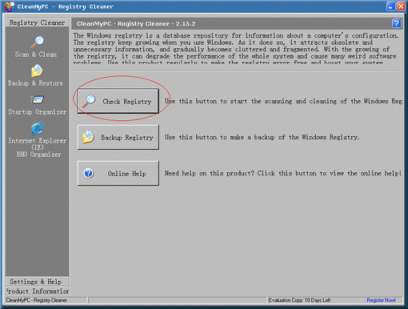
图4
二、彻底反安装软件
用专门的程序来删除应用软件,是因为未必所有应用软件都会显示在Windows的“添加/删除程序”内,而且它也不能彻底地把安装目录或注册表项目删除干净。现在,用Add/Remove Plus!2003则没有这种烦恼,它能够完完全全、彻彻底底地把应用软件删除掉。
软件软件:Add/Remove Plus!2003
软件性质:共享软件
最新版本:4.0
文件大小:707KB
注册费用:19.95美元
下载网址:新浪网下载中心
1、启动软件后,会马上看到电脑内已安装的应用软件或程序,先选择要删除的程序(图5)。
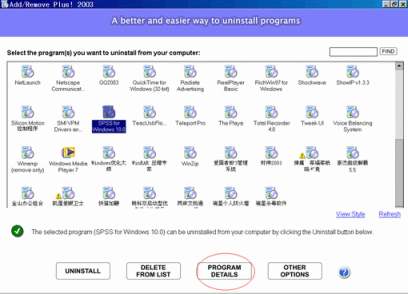
图5
2、为防误删除,可以点击“Program Details”按钮查看程序的安装位置和资料(图6)。查看完后点击“OK”按钮返回主界面。

图6
3、回到Add/Remove Plus!2003的主操作界面,点击“Uninstall”按钮准备开始反安装。此时,软件会询问是否继续,同样点选“Uninstall”按钮(图7)。

图7
4、点选“Uninstall”按钮后,还需要再一次确认是否真的进行删除,点“是”就会正式开始进行反安装工作。
5、反安装完成后,会提示指定的应用软件已经被彻底删掉,按“Close”钮关闭。
6、每次进行反安装后,都可在主界面点击“Other Options”→“Uninstall Log”查看在何时反安装了哪些程序。
|