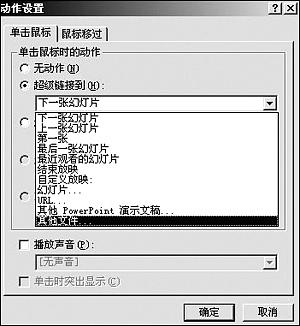|
在众多的课件制作工具当中,我用的最多的就是PowerPoint了,它功能丰富,简捷高效,可以完成基本的课件制作和论文演示。在本人多年的应用过程当中,总结了两个雕虫小技,今天拿来与大家共享。
量体裁衣

也许您辛辛苦苦用PowerPoint准备了许多精美的教案和课件,一个就有十几张或几十张的幻灯片。但也许在去年用的很好,可是今年教材有了变动,又得重新调整,于是又是删节又是粘贴,好好的一个教学设计搞的一团糟。如何在原有的文稿上进行有选择地放映,而又不破坏原稿呢?请随我来!
在“放映”菜单当中有一个“自定义放映”方式,打开对话框如图1。在打开对话框中点击[新建]按钮,打开“定义自定义放映对话框”(如图2),然后在左边“在演示文稿中的幻灯片”窗口中所显示的幻灯片里选择本次需要放映的幻灯片。点击[添加]按钮,移动到“在自定义放映的幻灯片”窗口中,也可以通过按钮来设置演示的顺序。这样,您就可以在本课堂上量体裁衣了,如果下次课有变动的话,只要打开“自定义放映”对话框,重新调整即可,而且不会对原稿有丝毫影响。这样就不用删删改改了,是不是很方便?

灵活放映
在PowerPoint中存有大量的设计模板,使用它可以轻松制作出精美的课件或教案。但也有一个缺陷,即采用一种模板后,在所有的幻灯片中,都是一样的背景和图案,显得过于单调。
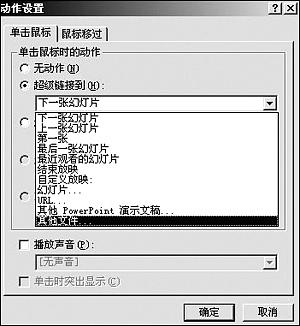
有一种变通的办法:将近似的内容采用一种设计模板制作在一个幻灯片文件中,如可将论文标题、摘要、正文、结论、参考文献等分别采用一种设计模板制作,存储为不同的幻灯片文件,这样的幻灯片看起来就富于变化了。但在幻灯片放映时有一个问题,一个个的幻灯片文件需多次打开,太麻烦了!
这时我们可以使用PowerPoint的“动作设置”功能很方便地解决。首先按照需要分类,采用不同的设计模板制作,并存储为若干个不同的幻灯片文件,如PP1、PP2等。在第一个文件如PP1的最后一幅幻灯片上,可以选中一段文字,也可以选中一幅卡通画或动作按钮,在“幻灯片放映”中点击“动作设置”。根据需要,选取“单击鼠标”或“鼠标移过”,动作则选中“超级链接到”,再选取“其他PowerPoint演示文稿”(如图3)。在“超级链接到其他PowerPoint演示文稿”弹出的对话框中,输入第二个幻灯片文件名如PP2,也可以是具体的某一幻灯片(如图4)。为了在第二个幻灯片文件放映完毕后能顺利返回到调用它的幻灯片或再转到其他的幻灯片,同样方法在该幻灯片的最后一幅适当位置选中文字或设置按钮,超级链接到其他PowerPoint演示文稿或返回。

|