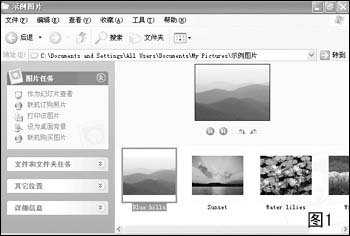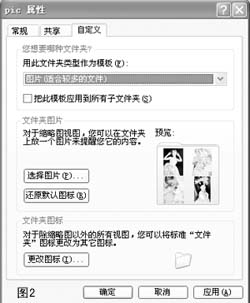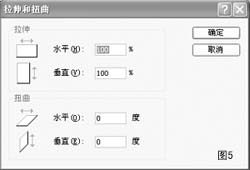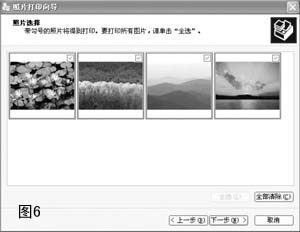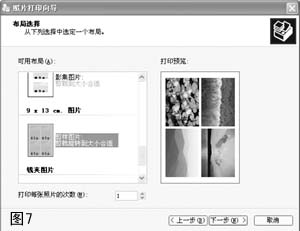|
文/鸣涧 如果你与卧龙传说一样是个数码初级玩家的话,就请首先来到这里。暂时不需要第三方软件支持,直接使用Windows系统完成!如Windows
2000/XP(我们以Windows
XP为例进行操作)。大家不要走开喔!请开始欣赏……
话说某个周末,卧龙传说携友到北京的香山一日游——看所谓的“香山红叶”(尽管没有想象中美好),结果不小心将数码相机的128MB的闪存全部存满。当然数码相片还需要导
入电脑中来欣赏,而且朋友远道而来,最好就是将比较精彩的相片打印出来赠送给她,以示友好之情嘛!可是如何实现呢?呵呵!这当然没有问题啦!那么就请对这方面感兴趣的朋友与卧龙传说一起来体验数码相片的管理、编辑和打印之旅吧!
对图片进行管理
将数码相片导入电脑,首先的工作就是对这些图片进行管理了,那么用Windows系统如何实现呢?请看:
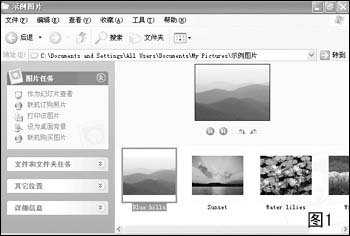
Windows系统不但为我们提供了一个可以进行操作的平台,而且还提供了很多实用的功能。对于数码图片的管理,Windows
XP系统都提供了小巧而且实用的管理,虽比不上一些专业的图形图像的管理性能,但基本上可以满足我们一般的文件管理需要。
1、多功能“任务窗格”
Windows
XP在文件管理功能方面在Windows
2000的基础上得到了加强,它提供了任务窗格用来对日常文件进行管理。在资源管理中打开一个包含有图像文件的文件夹可以看到,“任务窗格”提供了“系统任务”窗格、“其他位置”窗格和“详细信息”窗格,同时在“任务窗格”中还会自动增加一个“图像任务”窗格,列出了一些常用的操作任务,比如作为幻灯片查看、打印等。在工具栏中单击“查看”按钮,并选择“幻灯片”选项,此时右侧窗口会发生很大的变化,窗口的上面将显示选中的图片,下面是文件夹中所有图片的缩略图(如图1)。
2、定义个性化文件夹
鼠标右键单击一个文件夹,选择“属性”命令,弹出文件夹“属性”设置对话框,选择“自定义”选项卡,在“用此文件类型作为模板”下拉列表中给出了七种模板类型,分别是文档、图片、相册、音乐、音乐艺术家、音乐集和视频,选择其中的一个模板,就可以把该文件夹定义为对应类型的文件夹,比如选择“图片”选项,然后选中“将此模板应用到所有子文件夹”复选框,就可将选择的文件夹模板应用到自定义文件夹中包含的所有文件夹了。
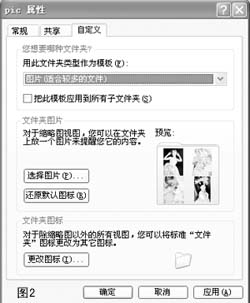
另外,我们还可以自定义文件夹显示的缩略图图片,单击“选择图片”按钮,然后即可在打开的对话框中选择一个合适的图片文件并打开(如图2)。
3、图片浏览与批注
双击一个选中的图片,即可弹出“Windows图片和传真查看器”的工作窗口,在这个窗口中提供了一个工具栏,包括浏览下一张或上一张图片、改变图片的大小、用幻灯片放映图片、旋转图片、删除图片、打印图片、复制图片、编辑图片等。单击工具栏中“编辑”按钮,即可打开“画图”程序对图片进行修改操作(如图3)。

对于TIF格式文件,Windows
XP还提供了一个增加批注的功能。打开一幅TIF文件后,会在工具栏右侧出现一个批注工具栏,单击工具栏“新文字批注”命令按钮,然后在图片区域绘制一个矩形框,并在矩形框中单击即可输入文字了。对于添加的批注,还可以用鼠标右键单击,并选择“编辑注释信息”命令,在弹出的“注释属性”对话框中可以调整批注框的线条宽度、颜色,以及是否设置透明显示等。
卧龙传说提示:对图片的管理就暂时操作到这里,下面就请欣赏《图片的编辑与处理》一文。
图片的编辑与处理
刚才对图片管理已经有一定的了解,那如果用相机照出来的相片比较暗或有一定的瑕疵,又该怎么办呢?这当然也不用急!Windows
中有专门的图片编辑和处理工具,请看:

在Windows系统中提供了一个画图的工具,可以对图片进行简单的编辑与处理,支持JPG、GIF和BMP等常见的图片格式。下面以Windows
XP画图程序为例,介绍一下如何实现图片的简单编辑与处理。
1、标注图片
启动画图程序,然后在工具箱中,单击选择“文本”工具,如果要创建文字框,可以沿对角线方向拖动指针以得到所需尺寸,然后在文字工具栏上,单击所需的文字字体、字号和字形,完成后输入文本信息。另外,文本的颜色也可以设定,可以在画图工具下面的颜色框中进行设定,如果要使文本的背景透明,可以单击工具箱最下面的按钮(如图4)。
2、修改图片大小
执行主菜单“图像→属性”命令,在弹出的对话框中,在“单位”下面单击要选用的宽度和高度的单位后,然后在“宽度”和“高度”框中输入宽度和高度值即可。
3、插入一个图像文件
在工具箱中,单击“选择”工具,然后拖动鼠标指针以定义插入文件的范围,并执行“编辑→粘贴来源”命令,在弹出的对话框中选择要插入的文件名称,并单击“打开”按钮即可将图片插入到当前图片中。
4、翻转或旋转
在工具箱中,单击“选择”工具,然后绘制出一个矩形区域,并在想要翻转或旋转的项目周围画一个框,然后执行主菜单“图像→翻转→旋转”命令,在弹出的对话框中选择翻转类型即可。
5、将图片作为壁纸
在“文件”菜单上,单击选择“设置为墙纸(平铺)”命令,即可用重复的图片将整个屏幕覆盖。如果选择“设置为墙纸(居中)”命令,则会将图片置于屏幕中央。
6、制作底片效果
执行“图像→反色”菜单命令,可将当前图片制作成为相片底片的效果。
7、拉伸或扭曲
在工具箱中,单击“选择”工具,然后选择需要拉伸或者扭曲的部分,当然也可以选择整个图片,然后在图片中绘制出一个矩形选择区域,执行主菜单“图像→拉伸/扭曲”命令,在“拉伸”下输入要水平或垂直拉伸图片的百分比,在“扭曲”下输入水平或垂直扭曲图片的百分比后,单击“确定”按钮即可(如图5)。
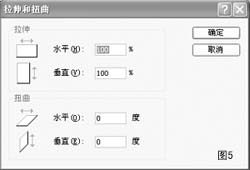
卧龙传说提示:我们对图片的编辑和处理就暂时操作到这里,下面就请朋友们继续欣赏本篇最重要的内容——打印数码相片。
打印数码相片
在上面,我们已经对图片的管理和编辑、处理进行了操作,现在就进入最重要的打印数码相片的部分。
在Windows
XP中对图片的打印功能有所增强。它不但可以打印一幅图片,而且还可以将多幅图片打印到一页上。
如果要打印一幅或者多幅图片,可以打开“图片收藏”文件夹,然后选中多幅图片,然后在“图片任务”下,单击“打印图片”命令,或者直接用鼠标右键单击图片选择“打印”命令。
弹出“照片打印向导”对话框,单击“下一步”按钮进入“照片选择”对话框,如果要打印一幅图片,可以选择其中一幅图片,如果要同时打印,可以单击“全选”按钮,或者按住Shift键的同时,单击选取图片,完成后单击“下一步”按钮(如图6)。
打开“打印选项”对话框,在下拉列表中选择打印机类型,如果你还没有安装打印机,可以单击“安装打印机”按钮。另外,还可以单击“打印首选项”按钮,对打印机纸张类型、排放方式进行设定,完成后,单击“下一步”按钮。
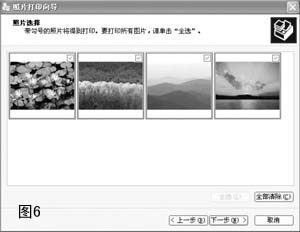
进入“布局选择”对话框,在这里可以选择纸张的打印布局,比如我们刚才选择同时打印4幅图片,这里就可以在布局选择中选取一个可以容纳4幅图片的布局格式(如图7)。
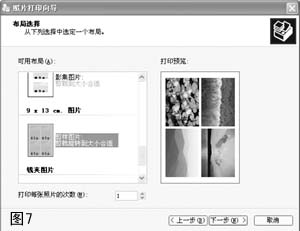
单击“下一步”按钮,系统出现正在打印,请稍后的对话框,完成后单击“完成”按钮即可。
卧龙传说提示:看完数码相片后期处理的初级篇文章以后,感觉如何呢?如果还不过瘾,那就继续欣赏我们的数码相片后期处理的中级篇文章吧!
| ![]() 版权所有 新浪网
版权所有 新浪网