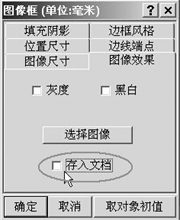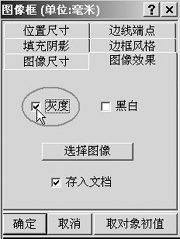|
文/可乐小生 现在的文章都讲究图文并茂,如何在WPS Office中处理外部图像,有一些很实用的小技巧。
巧存储
在WPS Office集成办公系统中,我们可以很方便地把一幅图像插入到文档中。在插入 图像时,有两种存储方式:直接插入或链接到文件。直接插入文件表示把图像转换成位图格式存储在文件中,链接文件表示只存储文件中的图像框和图像源文件的路径,下次再打开此文件时系统将按源文件的文件夹先调出图像再显示。这两种方法各有利弊:直接插入图像由于连同图像一起存储使文件很完整,在文件拷贝时也不用考虑源文件的问题,不过因为一般图像文件比较大,所以占用的空间比较大,特别是在用软盘拷贝时会有很多麻烦;第二种方法则正好相反,由于文件中只存储了图像源文件的文件夹,文件比较小,但是因为文件在打开时总要找源文件,因此在文件备份时还要备份图像源文件,还要记住文件的文件夹也不太方便。但是通过这种方法引入的图像,一旦我们修改图像时,系统会自动地更新,而无需重新引入。因此我们可以自由选择。
在我们引入了图像后,想要更改存储方式,可以右击图像框,选择“对象属性”命令打开其属性对话框,并选择“图像效果”标签。如果想直接插入图像文件,则选中“存入文档”复选框,如果只想链接到文件,则取消选中此项即可。
1、对于通过“插入新对象”或通过“拷贝”和“粘贴”的方法插入的图像,WPS Office会把它当作OLE对象来处理,并会自动嵌入文档中,所以没有图像存储方式的选择。
2、在WPS Office中是无法引入二色的图像文件的,不过没有关系,我们可以通过ACDSee软件把它转换为256色的文件,再引入即可。
巧变化
由于图像是放在图像框中的,所以WPS Office系统将图像和图像框一起,把它作为一个对象来操作。因此除了一些直接编辑图像的操作(如对图像进行剪切,调节图像的灰度、亮度、对比度调节,黑白、透明度等处理)外,其余的一些操作如旋转、镜像、大小的调整、加阴影等都是对图像框的操作。具体的方法是:选中存储图像的图像框,然后选中[查看]→[工具条]→[对象工具]选项,就可以对图像框中的图像进行上述操作了(如图1)。
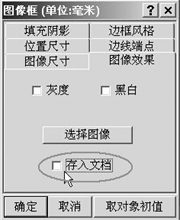
图1
巧清除
现在针式打印在国内仍有很大的市场(尤其在用针式打印机打印试卷的学校),但是嵌入一幅图片后,用针式打印机打出来后,图片中的纯白部分总有一些麻点,非常影响效果。其实,只要进行如下操作,就可以把麻点去除了:
1、启动WPS Office;
2、插入一张自己喜欢的图片到编辑窗口中;
3、选中图片,右击,选择“对象属性”,打开它的属性设置窗口;
4、在此属性设置窗口中选择“图像效果”标签,选中“灰度”复选项(如图2),强制将插入的图片以灰度方式显示和打印;
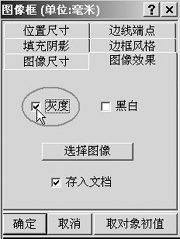
图2
5、接通您的打印机,并按下工具栏上的打印图标,打出来看一看,怎么样,麻点儿不见了!
通过这种方法,我们就真正做到了“所见即所得”功能,这种效果是不是很靓呢?
以上技巧图像技巧完全适用于WPS 2000。
| ![]() 版权所有 四通利方 新浪网
版权所有 四通利方 新浪网