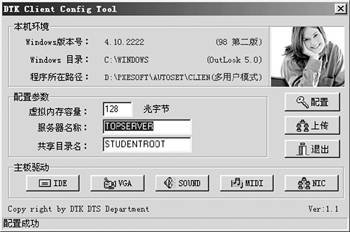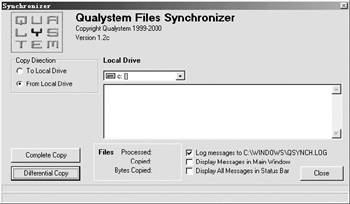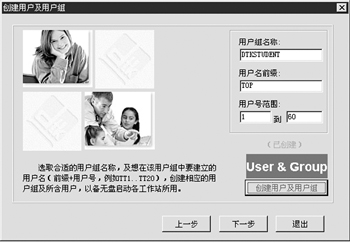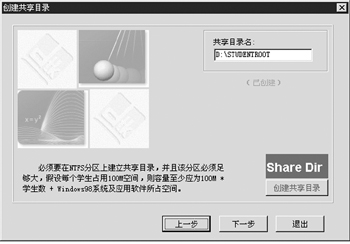|
文/鲁明勇、谢巍宇 提出问题
无论采用哪一种方式做PXE无盘Windows 98系统,我们都必须在一台有盘的工作站上做好“样本系统”,然后通过一个上传工具软件将样本系统上传到服务器的共享目录中,再放开服务器共享目录中的工作站文件的权限,使工作站应用程序系统能正常运行。如果整个系统是新做的,那么只有采用全部上传的形式。可是我们更多的时候是在已经做好的系统中增删应用软件,当我们在有盘工作站上把新增的软件装好以后,就面临着系统上传的问题。
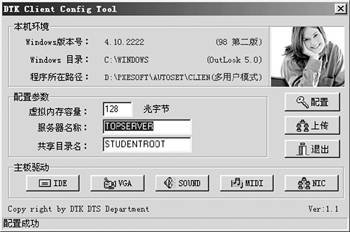
图1
我们假设原来的工作站系统中没有Flash5,现在我们要把这个软件装到系统中。首先在有盘工作站上把Flash5按正常方式安装好,接下来我们把Windows下的临时文件夹和回收站中的文件清空(注意:这步不能少),然后就可以上传系统了。
上传方法
1、“部分上传”功能上传系统
进入服务器存放工作站系统的共享目录(如D盘),找到Windows目录下面的Desktop和Start Menu文件夹,打开它们并把里面的文件全部删除。做好了上面的步骤之后,我们就可以转到有盘工作站上运行上传工具上传系统了(注意:在上传之前一定要让服务器共享目录中工作站系统的所有文件权限为“完全控制”,否则就会出现错误)。PXE系统在上传工具的选择上,可根据自己的喜好,选择上传工具。以“DTK电子教室环境配置工具”为例来说明。在有盘工作站上启动“DTK环境配置工具工作站端”(如图1所示)。在配置参数栏中的“服务器名称”和“共享目录名”中填入服务器名称与共享目录名,然后点[配置]。这时工作站与服务器通讯连接,如果连接成功,那么在任务栏处会显示“配置成功”四个字(如果不能配置成功,请检查服务器与共享目录名是否输入正确,注意大小写,检查共享目录的权限是否为“完全控制”)。再点击[上传]后弹出如图2所示的对话框。在“Copy Direction”项目中选择“From Local Driver”,再点击[Differential Copy]后就开始正式上传系统了。
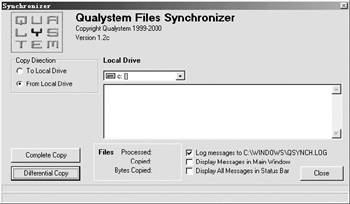
图2
整个工作站操作系统与应用程序系统共有3.72GB,采用部分上传的形式,耗时1小时44分。
2、“完全上传”功能上传系统
采用第一种方法上传时,因为大量文件权限不一致,要逐一修改权限很费事,而且出错的可能性也非常大,所以最省事的办法还是采用“完全上传”的形式。
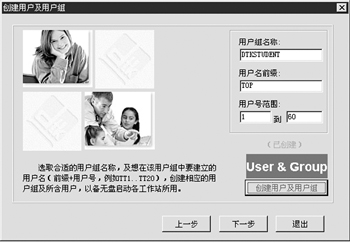
图3
首先在服务器上点击“开始/程序/管理工具/域用户管理器”弹出“域用户管理器”对话框。将对话框中所建的工作站的域“用户”全部删掉。然后去掉原来的共享目录D盘的共享,把D区快速格式化,将原来的整个系统删除重做。启动“DTK环境配置工具服务器端”,点[下一步]出现“创建用户及用户组”对话框,重新创建用户,见图3。建好以后点击[下一步]到图4所示的“创建共享目录”对话框,重新创建共享目录,如我们在D盘下建名为studentroot的共享目录。做完以上步骤再到有盘工作站上启动“DTK环境配置工具工作站端”,配置以后弹出图2所示对话框,在图2中选择[Complete Copy]就可以立即上传工作站系统了。采用全部上传的方式上传3.72GB的系统文件,需要3小时16分。
3、拷贝的形式上传系统
利用上述两种方法上传系统的方法都有其优点,但缺点也非常明显:第一种方法与第二种方法相比虽快得多,但是难以保证系统上传时不出错;第二种方法上传系统绝对不会出错,可以完全保证系统正常上传,但是上传时间太长让人难以忍受。有没有一种即不出错又快速的上传方法呢?
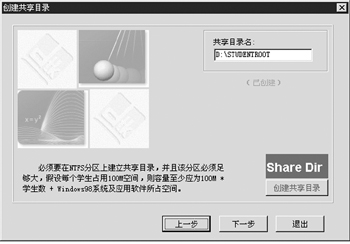
图4
在服务器上先备份好共享目录下工作站系统中“System.dat”和“User.dat”两个注册表文件。然后到工作站上将要添加的应用程序(如Flash5)安装好,再将工作站Windows 98系统中的“System.dat”和“User.dat”两个注册表文件拷贝到服务器共享目录下工作站系统中覆盖原来的这两个文件。然后把有盘工作站上装有Flash5的文件夹按相同的路径复制到服务器的共享目录下工作站系统中。做完了这两步我们还不能保证所有工作站启动后能否正常运行Flash5!在有盘工作站中,我们在C盘中查找所有的.dll文件和.ocx文件,找到后选中,并把它们全部按相同的路径复制到服务器的共享目录下工作站系统中(这里要特别注意路径要相同,如果路径搞错,应用程序在使用过程中会出现许多意想不到的故障!)。采用此种方式上传3.72GB的系统文件,半个多小时左右就解决问题了。
| ![]() 版权所有 四通利方 新浪网
版权所有 四通利方 新浪网